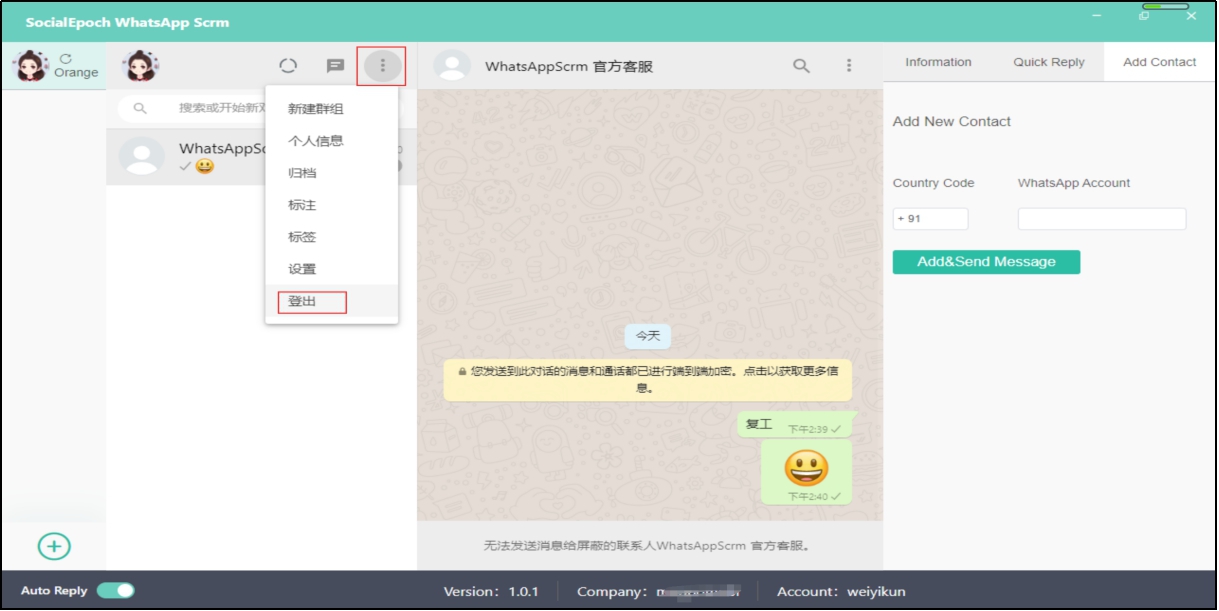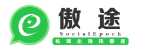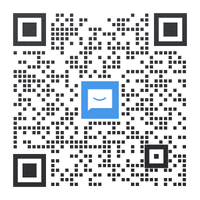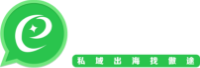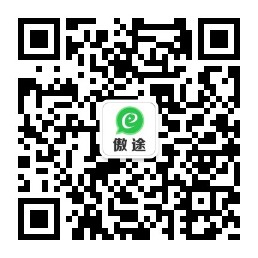1.登录
1.1 坐席账号登陆
打开WhatsApp SCRM客户端,页面进入WhatsApp SCRM用户登录页面。如图 1-1-1所示。
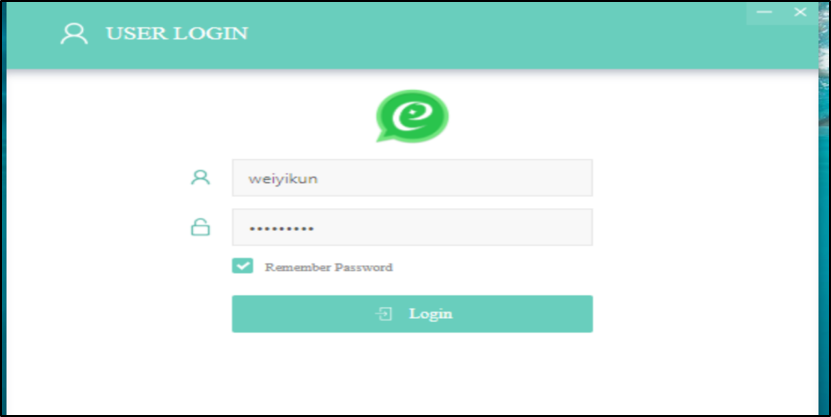
图 1-1-1 用户登录页面
用户登录页面,输入Account与Password,点击Login按钮。勾选Remember Password,再次登录时Account与Password为上次登录数据。
用户登录成功之后,页面进入WhatsApp SCRM首页,如图1-1-2所示。
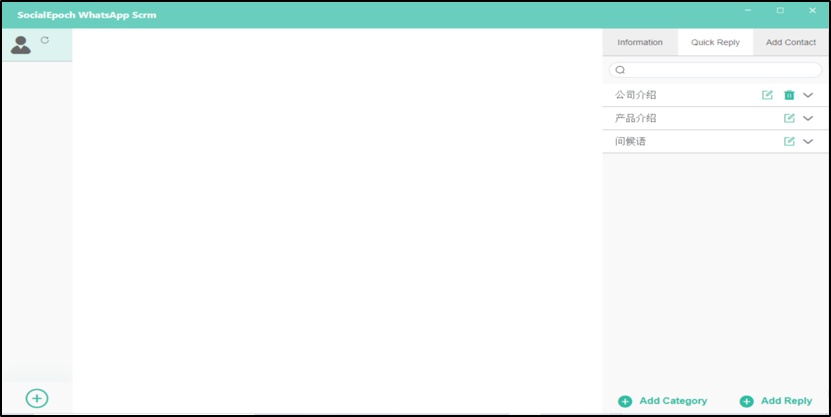
图 1-1-2 WhatsApp SCRM首页
1.2 子账号登录
子账号登录可以多个子账号登录,即一个坐席账号登录多个WhatsApp SCRM客服账号,便于管理
A、子账号登录
点击WhatsApp SCRM首页左下角“+”按钮,页面出现子账号扫码登录页面。如图1-2-1所示。
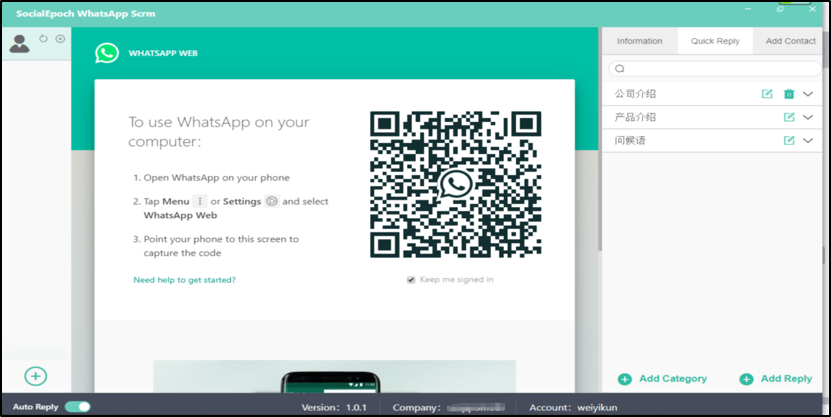
图 1-2-1 子账号添加页面
子账号登录成功之后,所添加的子账号显示子账号头像与昵称。
B、子账号删除
鼠标定位到要删除的子账号,该子账户页面显示“x”,点击“x”按钮,该子账户被删除。如图1-2-2 所示。
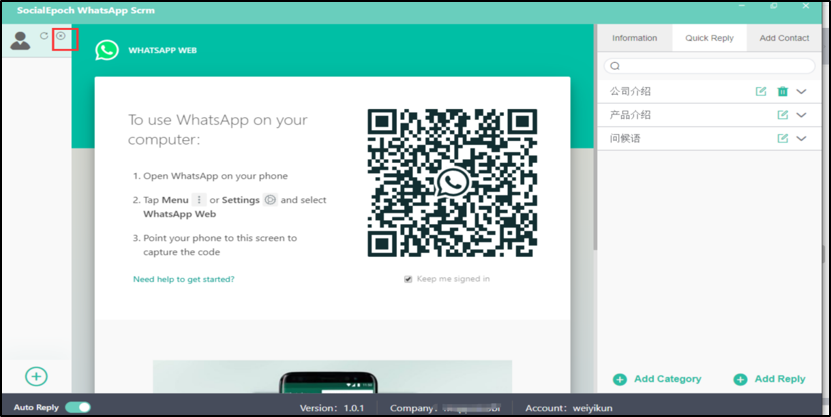
图 1-2-2 子账号删除
C、子账号状态刷新
点击子账号页面上的刷新按钮,子账号登录状态或子账号登录页面刷新。
2.智能回复
2.1 Auto reply
点击左下角自动回复按钮,自动回复打开时,用户可以通过联系人发送 的关键字自动回复消息。如图2-1-1所示。
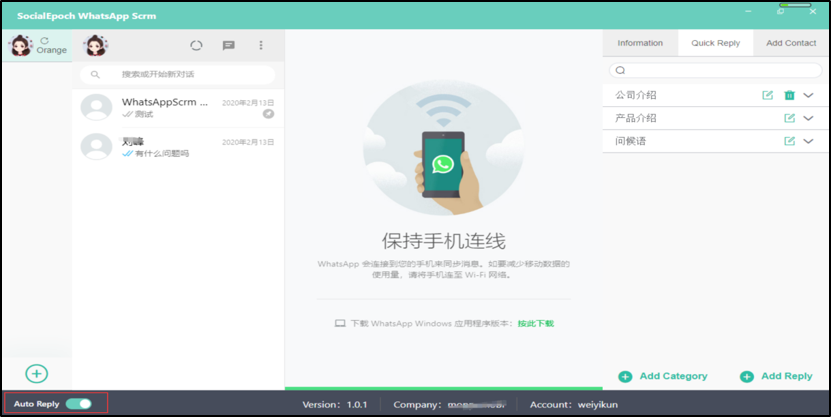
图 2-1-1 首页
2.2 Quick Reply
Quick Reply功能主要是用于用户聊天过程中,快速回复的功能,即用户聊天过程中从Quick Reply选中与所要回复的内容一致的文字,复制或直接发送。点击Quick Reply按钮,页面进入Quick Reply页面。如图2-2-1所示。
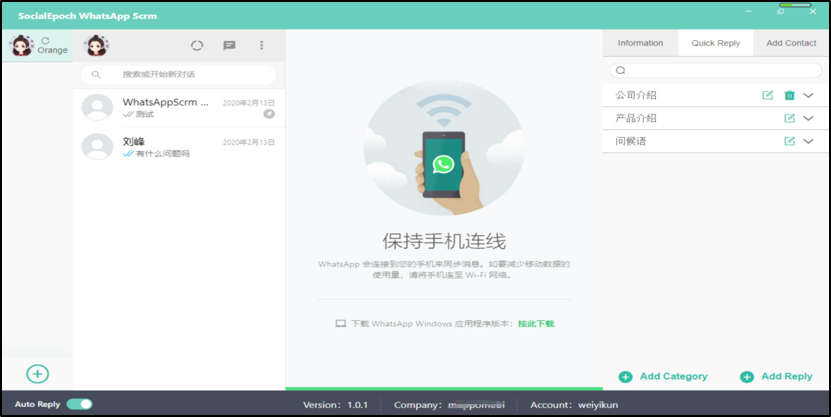
图 2-2-1 Quick Reply页面
A、Add Category
Add Category使用来添加Category,便于对Quick Reply进行归类。
点击Quick Reply页面下的Add Category按钮按钮,页面进入Category创建页面,填写Category Name后,点击Save按钮。如图2-2-2所示。
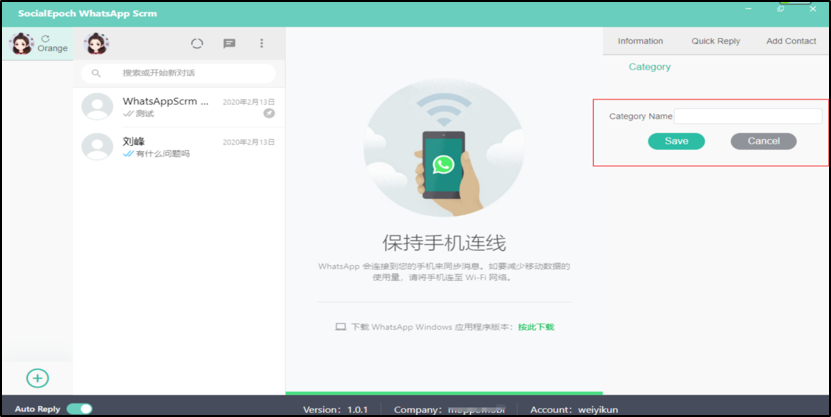
图 2-2-2 Category添加页面
B、Category 编辑
点击已创建的Category右侧的编辑按钮,页面进入Category编辑页面,修改完成之后点击Save按钮。如图2-2-3所示。
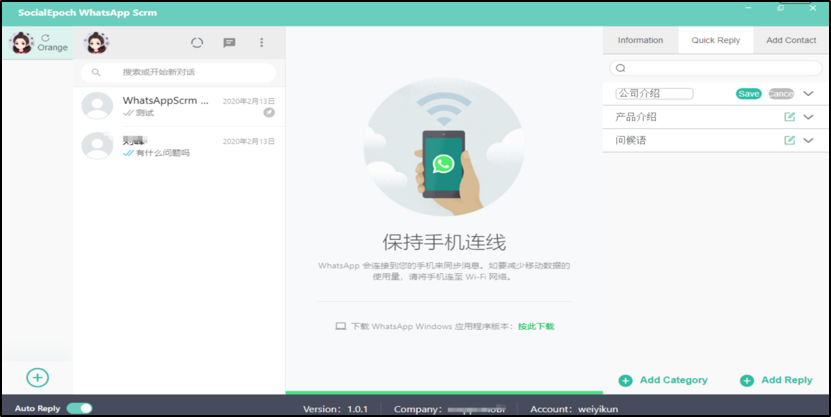
图 2-2-3 Category编辑页面
C、Category删除
Category删除,只能删除没有添加Reply语句的Category。
点击所要删除的Category上的删除按钮Category种类删除成功。
D、Add Reply
Add Reply是用于添加快速回复语句的功能。
点击Add Reply按钮,页面进入Reply添加页面。填写相应字段,点击Save按钮,Reply添加成功。如图2-2-4所示。
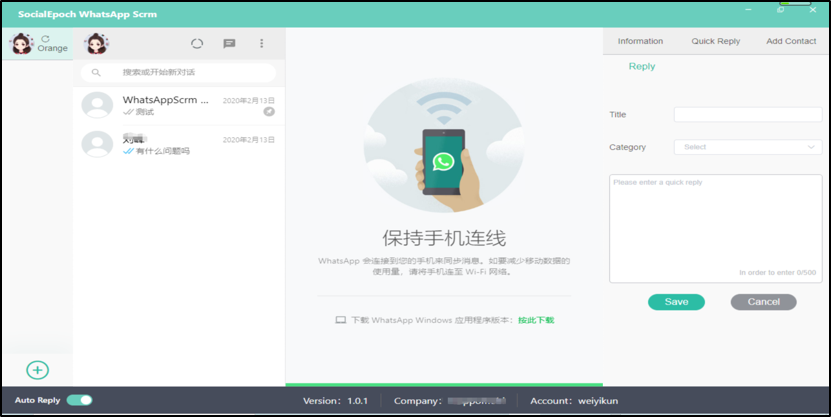
图 2-2-4 Reply添加
E、Reply编辑
用户可以对已创建的Reply,进行修改。
点击Reply标题右侧的编辑按钮,页面进入Reply编辑页面。编辑时Reply的Category无法选择。如图2-2-5所示。
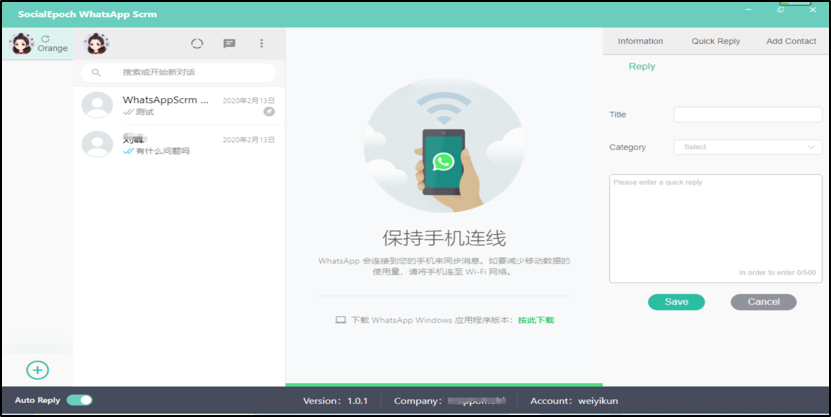
图 2-2-5 Reply编辑页面
F、Reply删除
点击要删除的Reply标题右侧的删除按钮,Reply删除成功。
3.Information
Information为联系人标签查看,选中要查看的联系人,进入聊天界面点击Information,可以查看该联系人的标签。不同坐席可以根据不同的需求在管理后台设置自己的扩展字段。如图3-1-1所示。
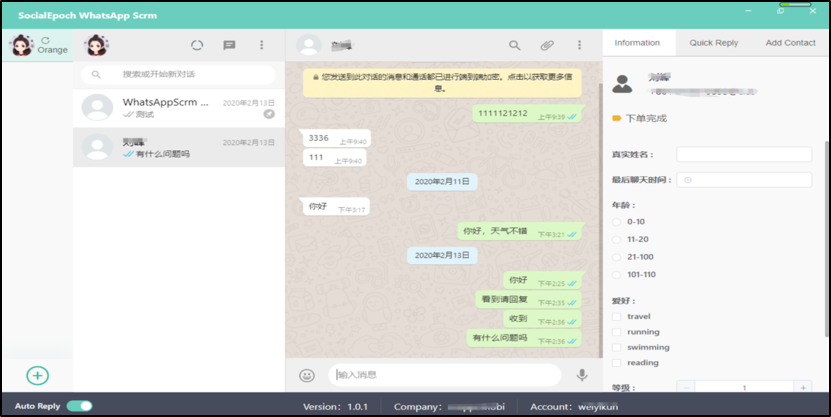
图 3-1-1 Information页面
4.对话
4.1 Add Contact
坐席可以通过Add Contact功能快速和陌生好友建立消息联系。如图4-1-1所示。
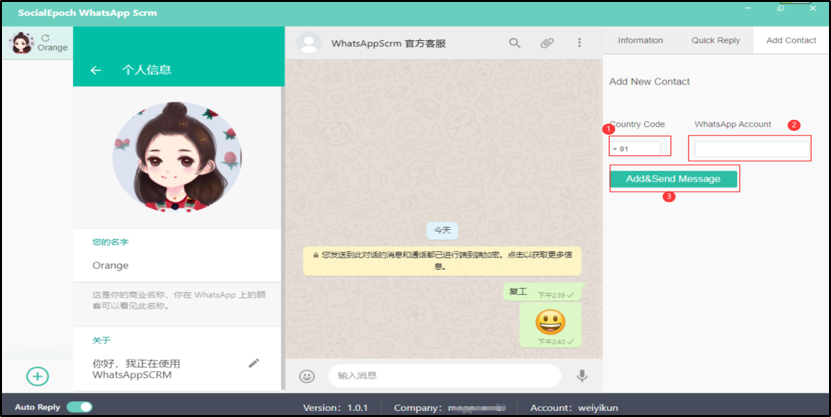
图 4-1-1 Add Contact
Country Code(①)填写国家码,WhatsApp Account(②)输入WhatsApp账号,然后点击Add&Send Message(③)。建立消息连接。
4.2 新对话
用户可以通过首页搜索联系人(②),或点击首页新对话按钮(①),展开新的会话。如图4-2-1所示。
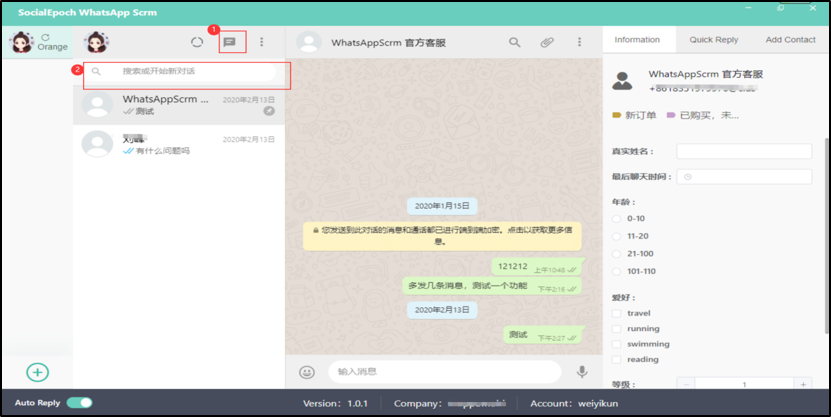
图 4-2-1 首页
输入要查找的联系人名称关键字,点击Enter键,页面展示要搜索的联系人。如图4-2-2所示。
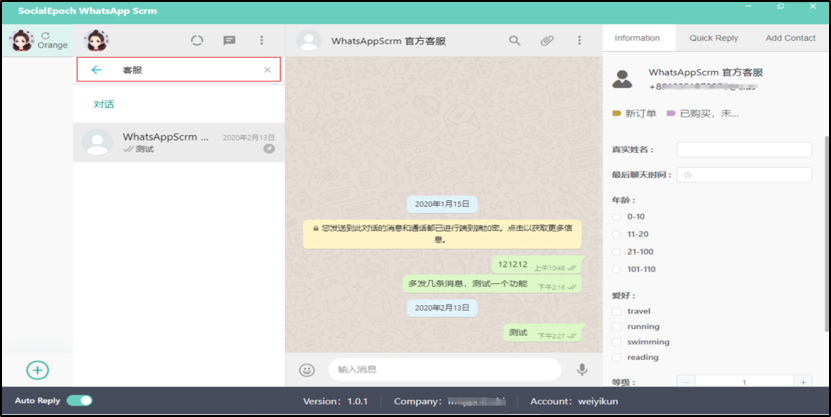
图 4-2-2 搜索联系人
点击首页新对话按钮,页面进入新对话联系人选择页面。新对话页面可以直接点击联系人,也可以通过搜索选择新对话联系人。如图4-2-3所示。
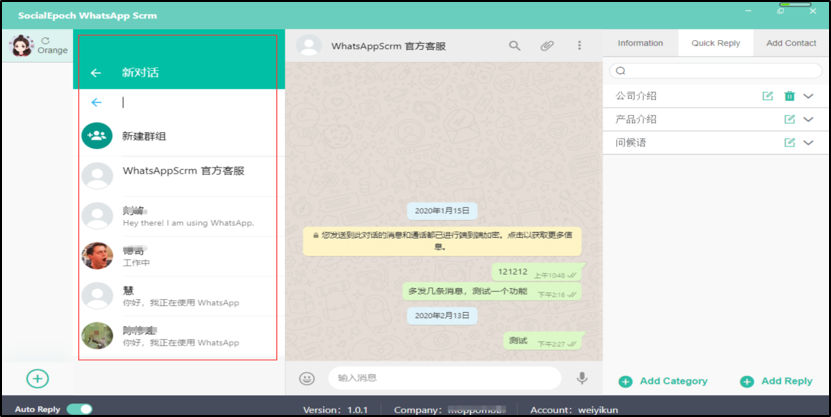
图 4-2-3 新对话页面
4.3 新建群组
用户可以通过新建群组群发消息,建立聊天。
A、a、 通过点击新对话页面的新建群组,建立群组。如图4-3-1所示。
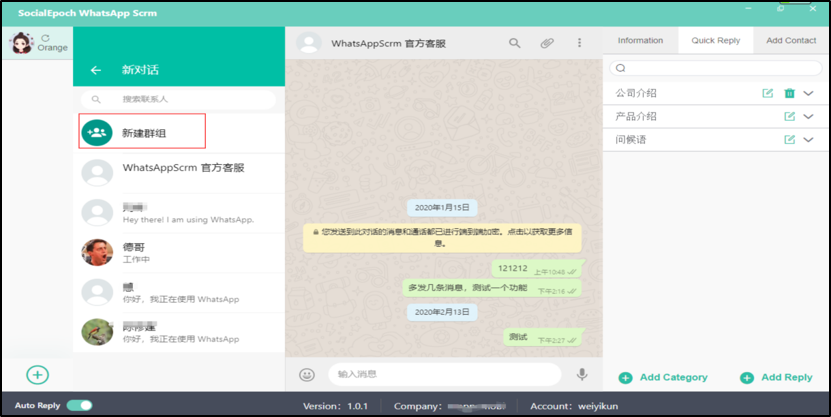
图 4-3-1 新对话页面
b、通过点击首页选单按钮(①)下新建群组按钮(②),建立群组。如图4-3-2所示。
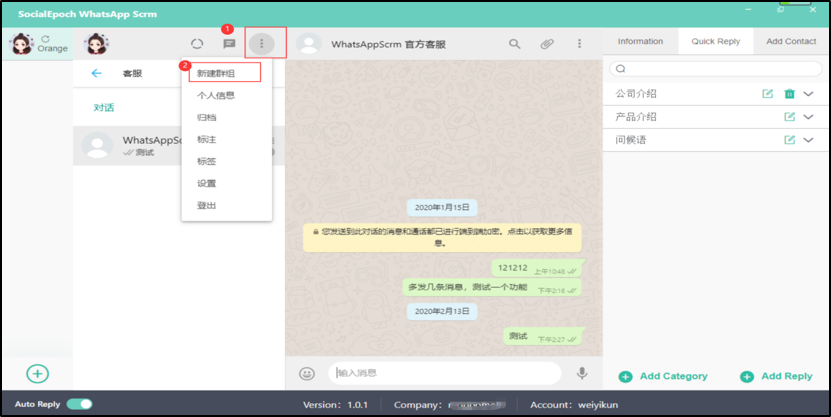
图 4-3-2 首页
B、点击新建群组按钮,页面进入添加群组成员页面。点击添加群组页面的联系人,然后点击页面下方“→”按钮(①),新建群组成功。添加成员时,成员选择错误,点击“X”删除添加成员(②)。如图4-3-3所示。
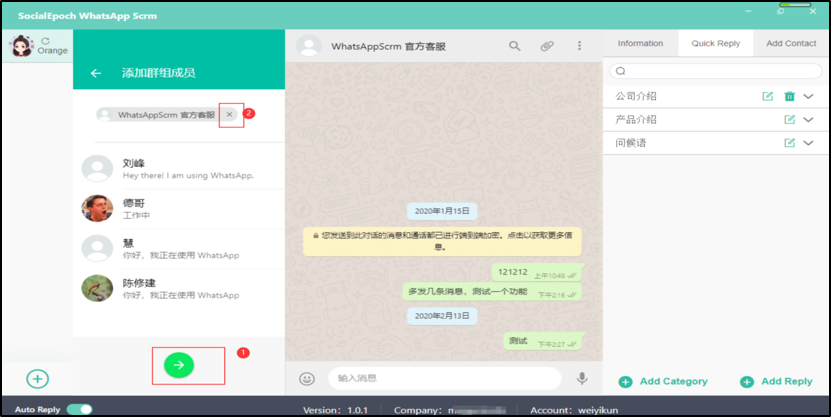
图 4-3-3 添加成员页面
4.4 归档
归档包括两部分功能:归档对话,与归档的对话查看。
A、归档对话
用户可以通过归档对话保存会话至归档页面。单击要归档的会话,页面出现归档对话等选项,点击归档会话。会话归档成功。如图4-4-1所示。
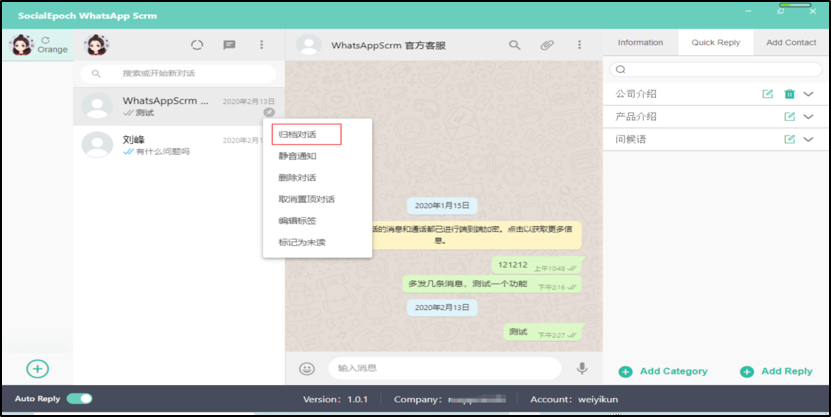
图 4-4-1 首页
B、归档会话查看
a、 点击首页的选单按钮,然后点击选单按钮下的归档,页面进入归档对话查看页面。如图4-4-2所示。
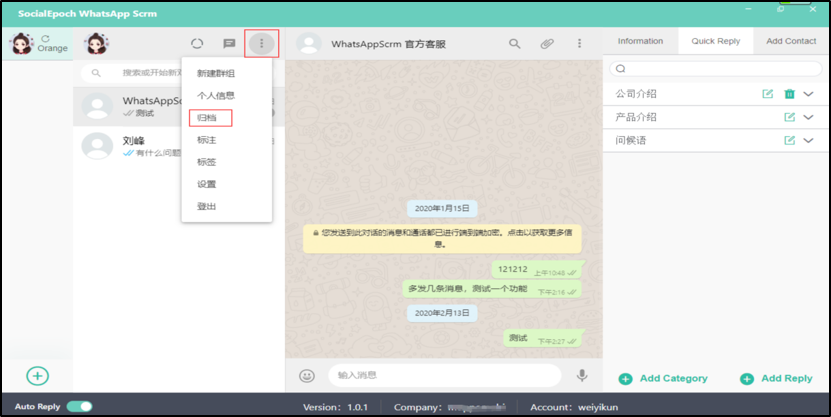
图 4-4-2 首页
归档对话页面,点击归档的对话,页面进入聊天页面。如图4-4-3所示。
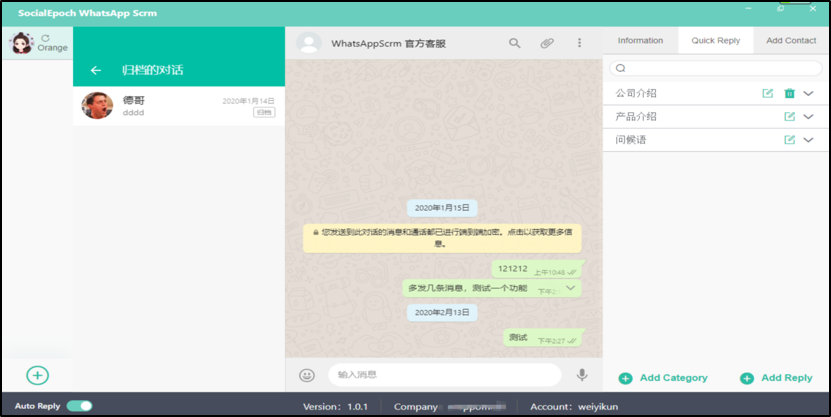
图 4-4-3 归档的对话页面
b、 当首页会话全部删除时,点击首页“查看1个已归档的对话”,页面跳转到归档的对话页面(归档的对话页面如图4-4-3 所示)。如图4-4-4所示。
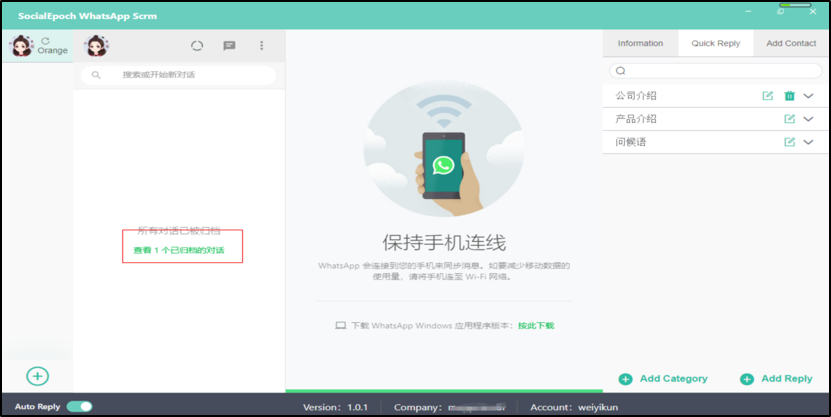
图 4-4-4 首页
C、取消归档
取消归档存在两种方式:打开与该联系人的聊天界面,再次进行聊天,归档会话取消;点击归档的对话页面聊天列表右侧的下拉选项,页面出现取消归档等选项,点击取消归档,归档会话成功取消。如图4-4-5所示。
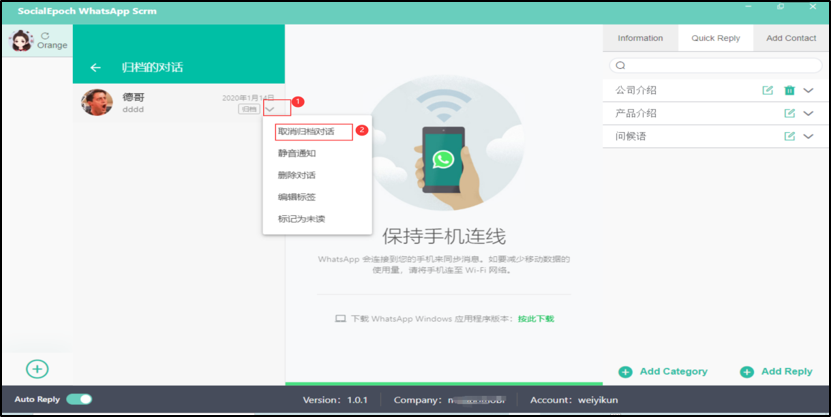
图 4-4-5 归档的会话页面
4.5删除对话
用户可以通过删除对话与该用户的聊天记录,列表中不出现该聊天列表。删除对话有两种方式:联系人信息页面删除对话,首页点击聊天列表删除对话。
A、联系人信息页面删除对话
点击联系人信息页面删除对话按钮,页面弹出删除对话提示框,如图4-5-1所示。
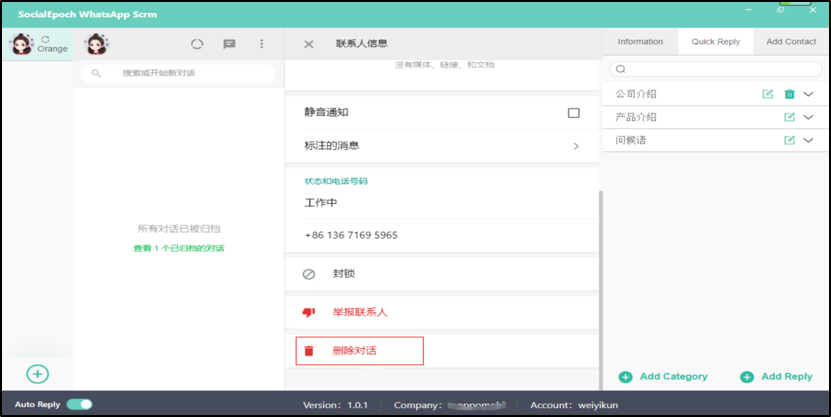
图4-5-1 联系人信息页面
点击删除对话提示框下的删除按钮,对话删除成功。如图4-5-2所示。
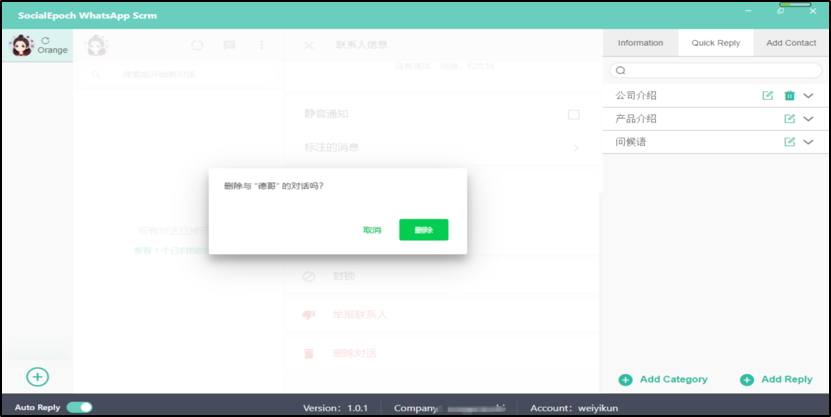
图4-5-2 删除对话提示框
B、首页点击聊天列表选项删除对话
点击首页的聊天列表右侧的下拉选项,选择删除对话,页面弹出删除对话提示框。如图4-5-3所示。
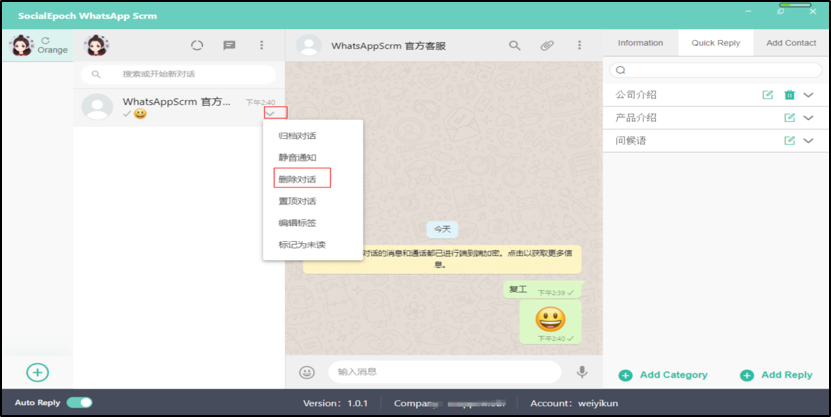
图 4-5-3 首页
点击删除对话提示框下的删除按钮,对话删除成功。如图4-5-4所示。
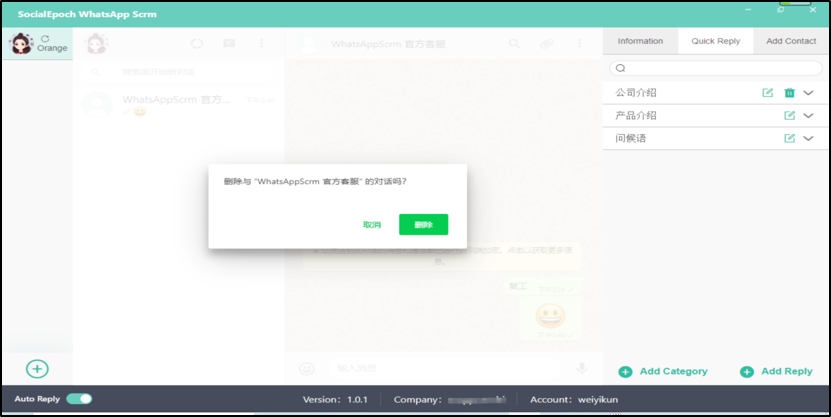
图4-5-4 删除对话提示框
4.6 置顶对话
当用户对一个联系人进行置顶对话时,该联系人会话列表一直保留在用户的聊天列表的第一个位置。当用户多个联系人进行置顶对话时,该多个联系会话以最新聊天时间降序排列在用户的聊天列表顶端。
A、置顶对话
点击首页聊天列表中要置顶的会话下拉选项,选择置顶对话。该会话置顶。如图4-6-1所示。
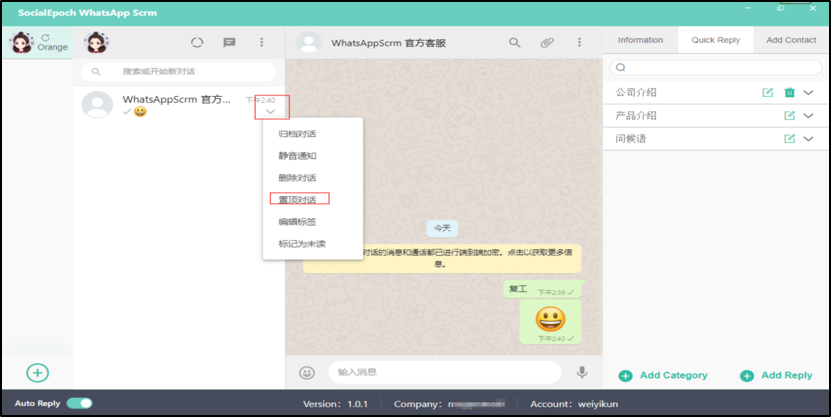
图 4-6-1 首页
B、取消置顶对话
选择被置顶的对话,点击会话右侧的下拉选项,选择取消置顶会话,置顶对话去下成功。如图4-6-2所示。
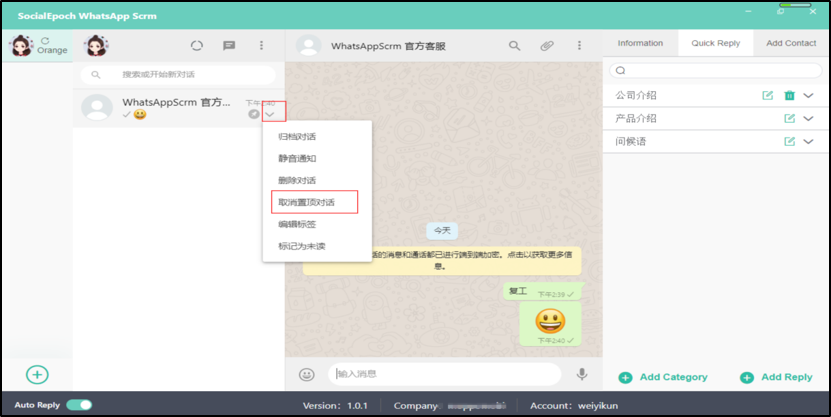
图4-6-2 首页
5.动态查看
当联系人(双向联系人)或登录用户创建有新动态时,可以查看动态更新。点击首页动态按钮,如图5-1-1所示。
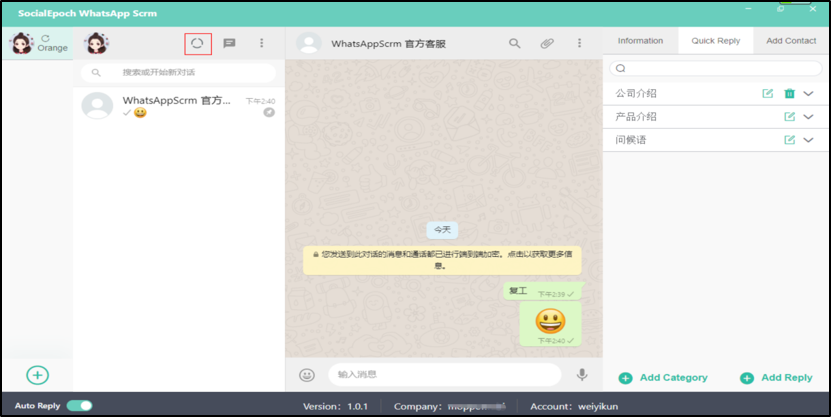
图 5-1-1 首页
点击首页的动态按钮,页面进入动态查看页面。如图5-1-2所示。
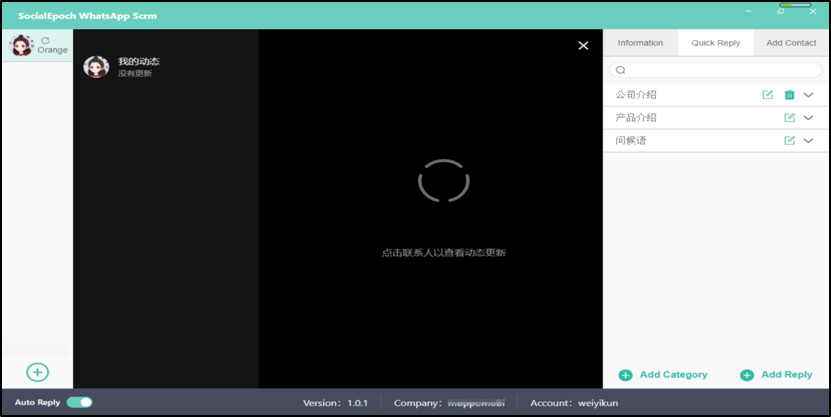
图 5-1-2 动态查看页面
6.个人信息
用户可以通过个人信息页面修改个人信息,包括头像、名称、关于。点击首页选单按钮(①)下个人信息按钮(②),页面进入个人信息页面,如图6-1-1所示。
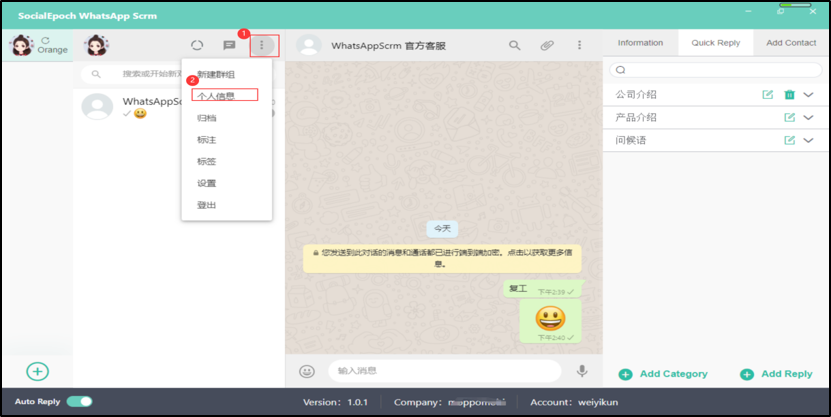
图 6-1-1 首页
个人信息页面,点击添加个人头像按钮(①),用户可以通过选择本地图片上传头像。点击编辑(②、③)按钮修改名称与关于。如图6-1-2所示。
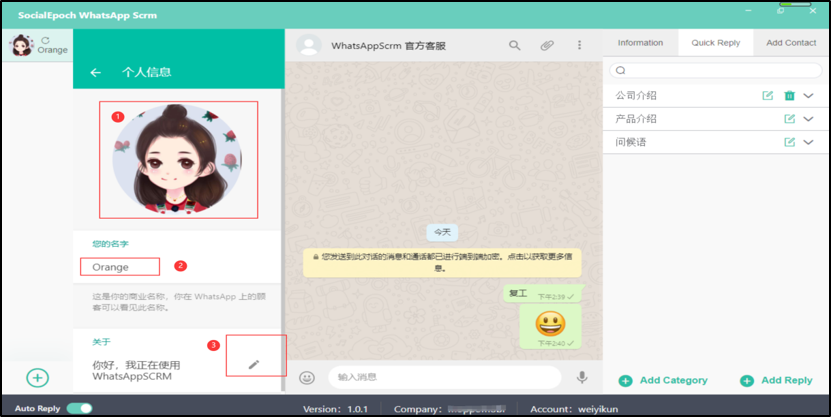
图 6-1-2 个人信息页面
7.消息
7.1 消息详情
消息详情页面可以看到消息的标签,消息的送达时间与读取时间。
点击要查看消息详情的会话上的下拉选项,选择消息详情,页面进入消息详情页面。如图7-1-1所示。
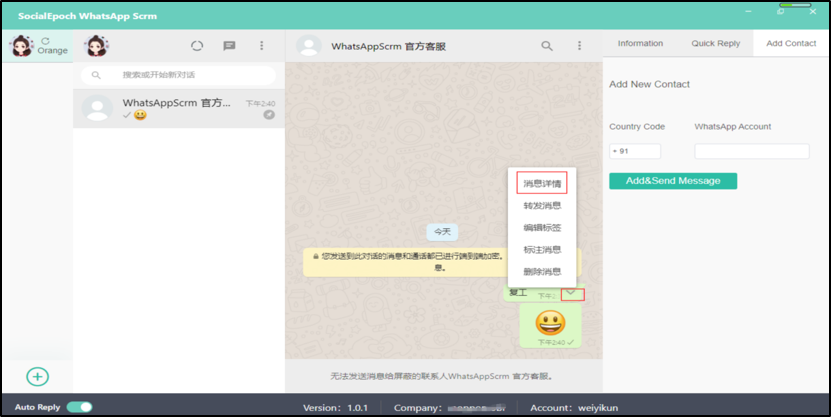
图 7-1-1 聊天界面
消息详情页面包括,消息标签、消息读取时间与消息送达时间。如图7-1-2所示。
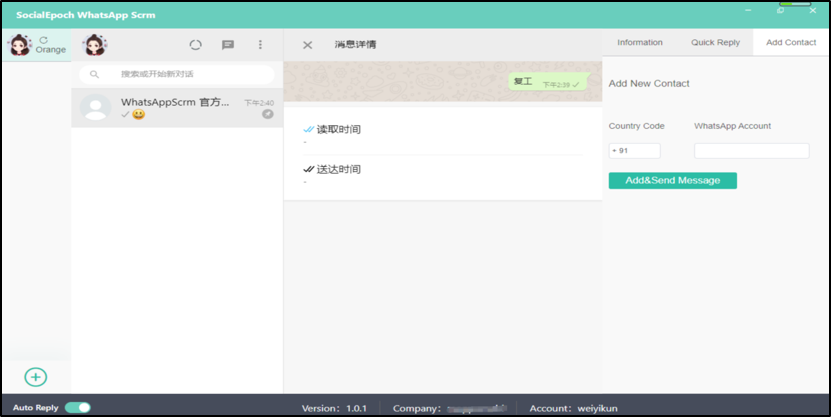
图7-1-2 消息详情页面
7.2 回复
用户可以针对联系人发送的内容,回复消息。
点击要回复的会话上的下拉选项(①),选择回复(②),发送消息输入框上方显示要回复的消息(③)。如图7-2-1所示。
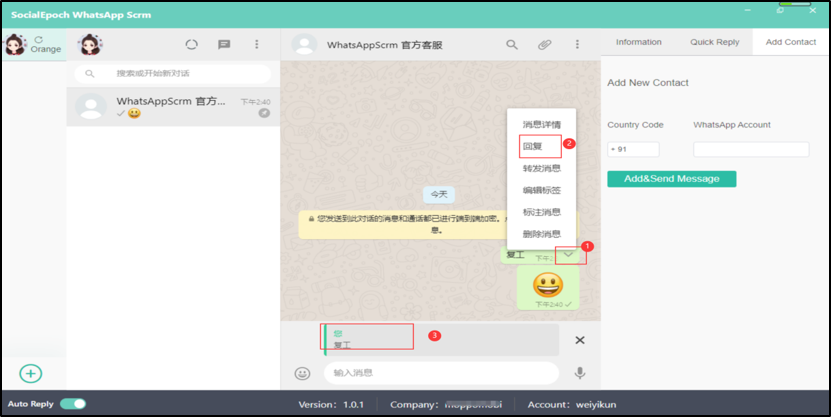
图 7-2-1 聊天界面
7.3 标记为未读
A、标记为未读
当联系人发送消息过来用户未读时聊天列表中会有绿点提示。用户已读消息时,选择标记为未读,绿点提示再次出现。
点击聊天列表右侧下拉选项,选择标记为未读,未读标记成功。如图7-3-1所示。
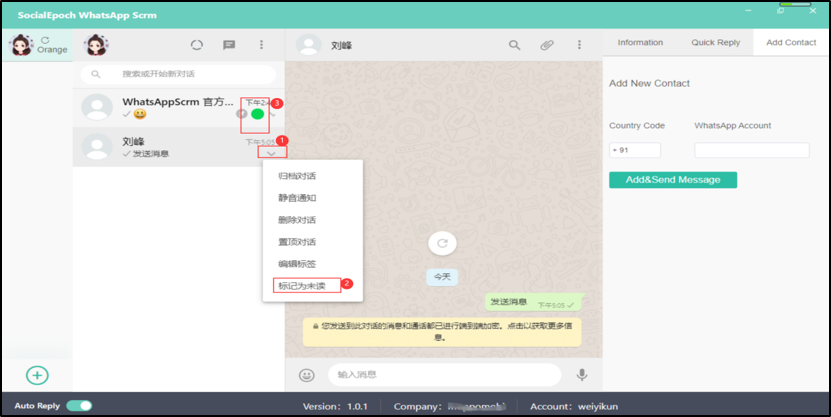
图 7-3-1 首页
B、标记为已读
用户未读联系人消息,点击聊天列表右侧下拉选项,选择标记为已读,绿点提示消失,消息显示为已读。如图7-3-2 所示。
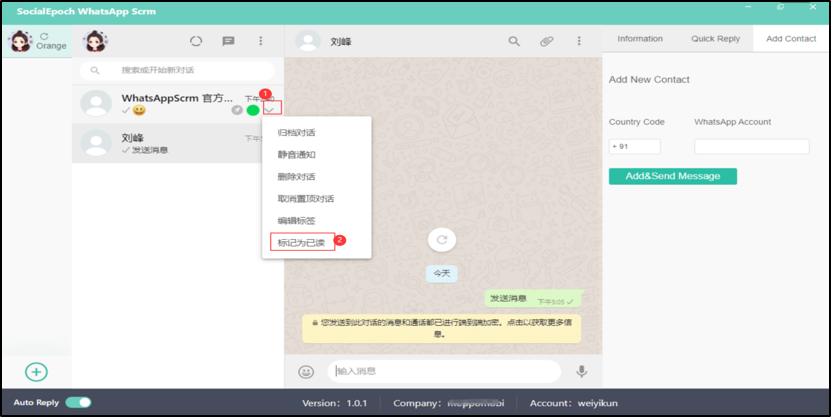
图 7-3-2 首页
7.4 转发消息
用户可以通过转发消息多选消息内容转发给指定用户。
点击聊天界面的消息右侧的下拉选项,选择转发消息。如图7-4-1所示。
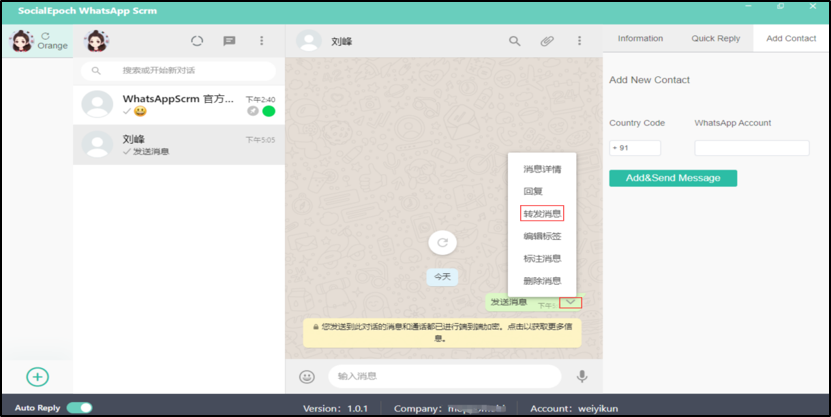
图7-4-1 聊天界面
勾选需要转发的消息,点击转发消息按钮,页面弹出转发消息至联系人页面。如图7-4-2所示。
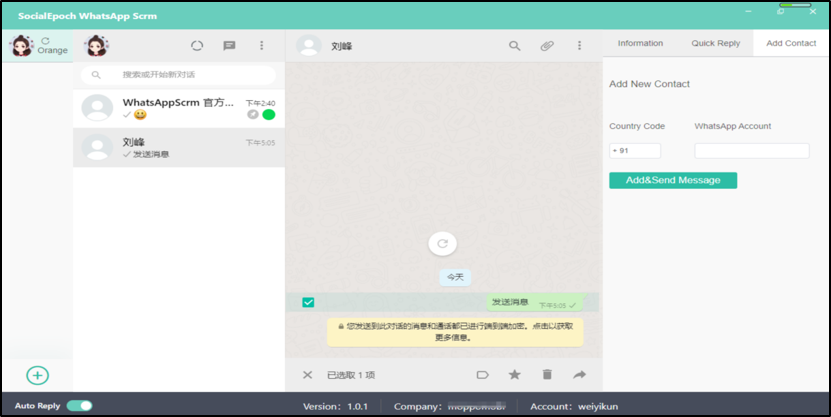
图7-4-2 转发消息页面
选择要转发消息至的联系人,点击发送按钮,消息转发成功。如图7-4-3所示。
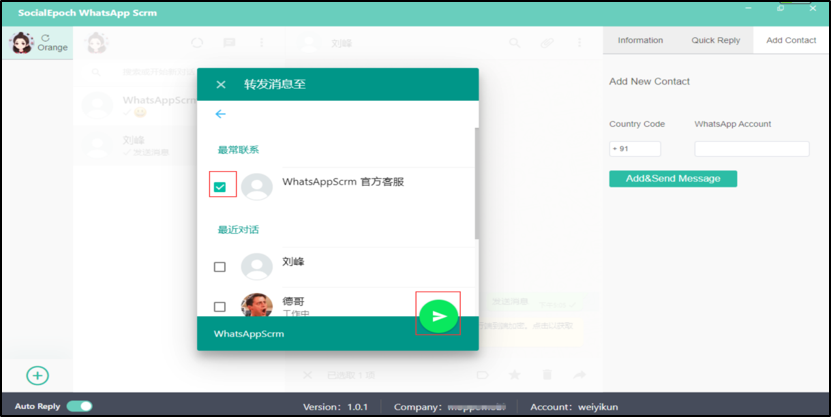
图 7-4-3 转发消息至页面
7.5 搜索消息
用户可以通过搜索消息的功能,输入要搜索消息的关键字,搜索消息。
点击聊天界面的搜索按钮,页面进入搜索消息界面。如图7-5-1所示。
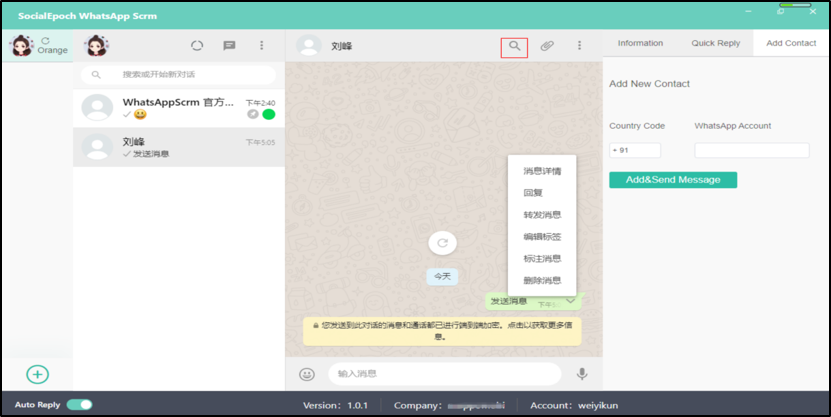
图 7-5-1 聊天界面
搜索消息界面输入要搜索消息的关键字,页面弹出所搜索的消息。如图7-5-2所示。
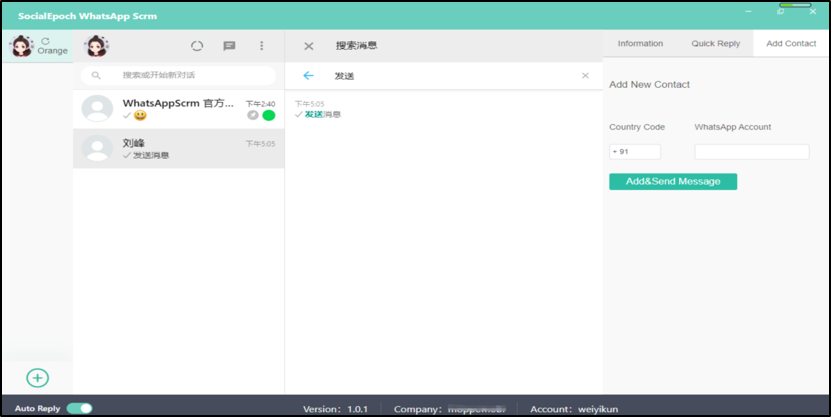
图 7-5-2 搜索消息页面
7.6 删除消息
点击聊天界面所要删除消息右侧的下拉选项,选择删除消息,页面弹出删除消息提示框。如图7-6-1所示。
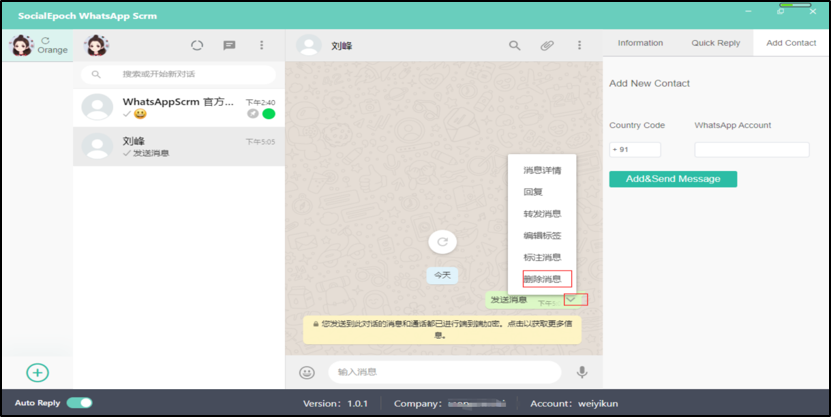
图 7-6-1 聊天界面
点击删除提示框下的为我删除按钮,消息删除成功。如图7-7-2所示。
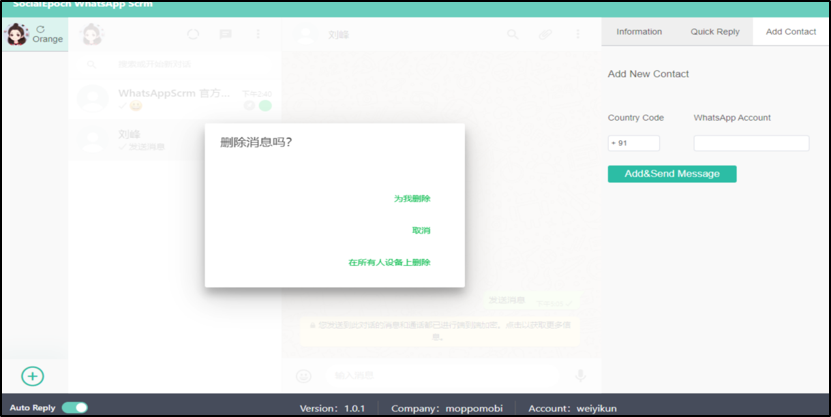
图 7-6-2 删除消息提示框
7.7 清除消息
点击聊天界面上的更多按钮,页面弹出清除消息提示框。如图7-7-1所示
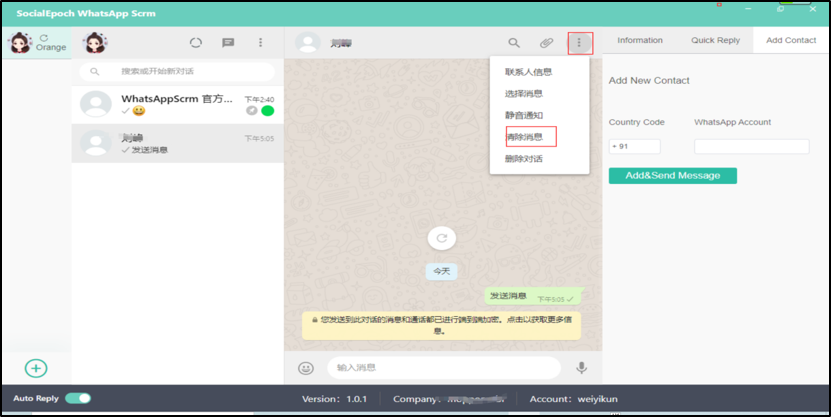
图7-7-1 聊天界面
清除聊天提示框下,勾选保留被标注的消息,点击清除按钮,所有消息均被清除。不勾选保留被标注的消息,点击清除按钮,被标注的消息被删除。如图7-7-2所示。
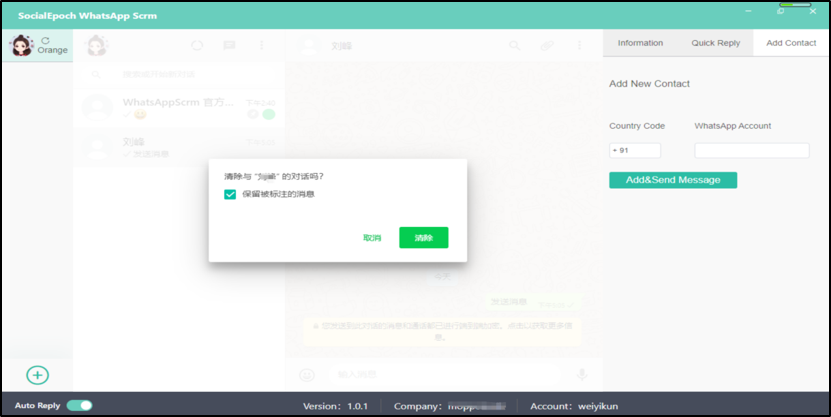
图7-7-2 清除提示框
7.8 消息发送
消息界面,发送图片可以通过图片(②)选择本地图片或相机拍摄(③);发送文档可以通过文档按钮(④)选择本地文档发送;发送联系人,可以通过联系人按钮(⑤)发送;发送表情,选择表情图标发送(⑥);语音发送可以通过点击麦克风(⑦)发送语音。如图7-8-1所示。
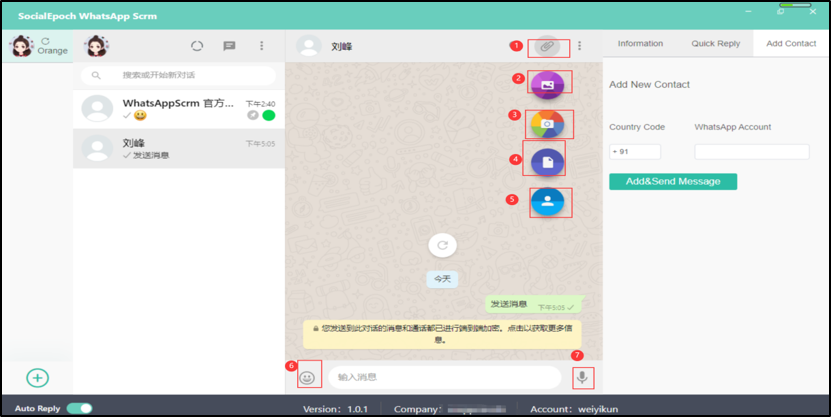
图 7-8-1 聊天界面
7.9 标注
用户通过聊天界面标注消息,标注的消息方便用户管理聊天记录。
A、标注消息
a、鼠标定位到聊天界面的单个消息,点击消息右侧的下拉选项,选择标注消息。消息标注成功。如图7-9-1所示。
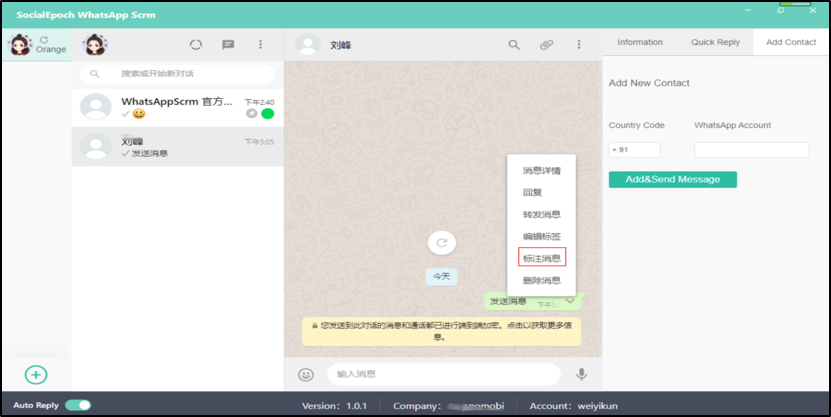
图 7-9-1 聊天界面
b、点击图7-10-1编辑标签或点击图7-10-2选择消息按钮,勾选(①)要标注的消息,点击聊天界面下方的标注信息(星号②),消息标注成功,如图7-9-2所示。
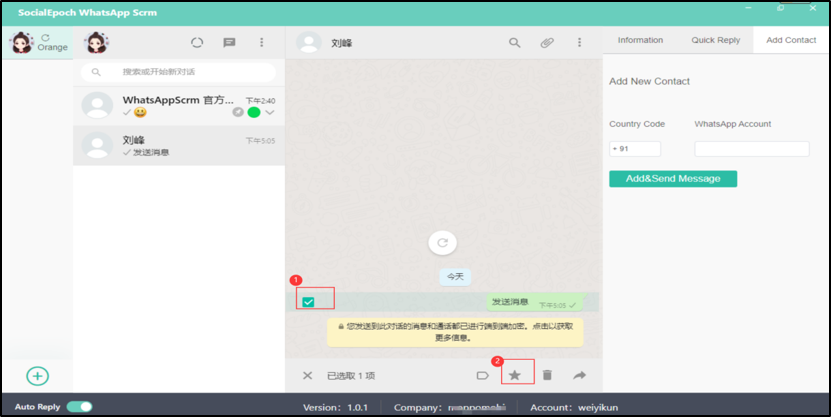
图 7-9-2 聊天界面
B、标注的消息查看
a、点击首页选单按钮(①),然后点击选单按钮下的标注按钮,页面进入标注的消息页面,如图7-9-3所示。
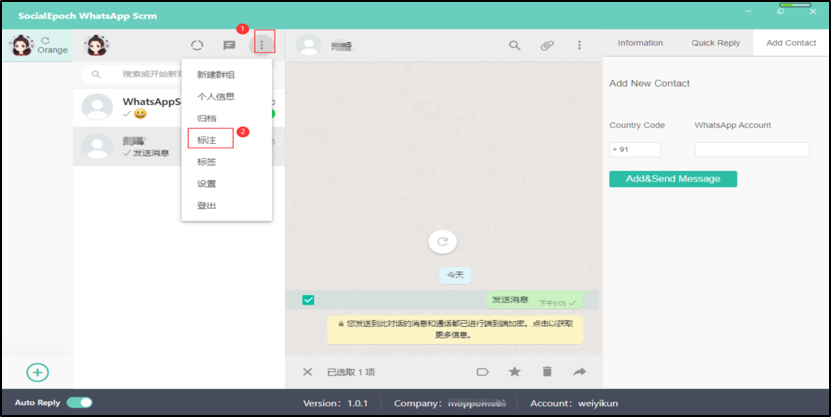
图 7-9-3 首页
标注的消息页面,点击标注消息联系人右侧的“>”按钮(①),页面打开聊天界面。鼠标定位到会话上,点击下拉选项(②),标注的消息页面包括:消息详情、回复、转发消息、编辑标签、取消标注消息、删除消息功能。如图7-9-4所示。
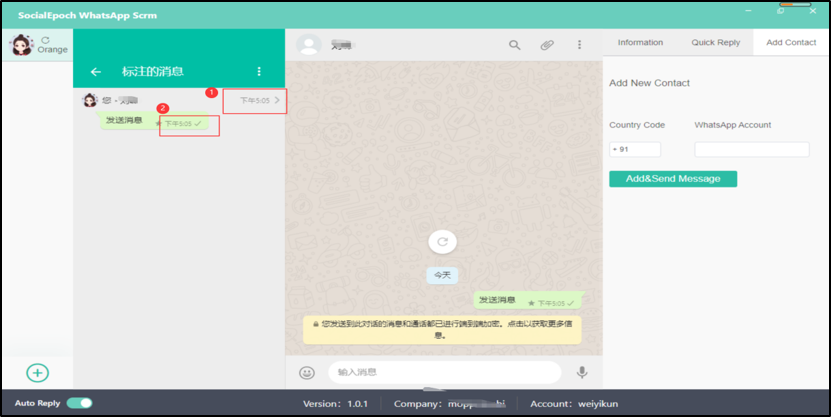
图 7-9-4 标注的消息页面
b、点击联系人信息页面的标注的信息,页面进入标注的信息页面。如图7-9-5所示。
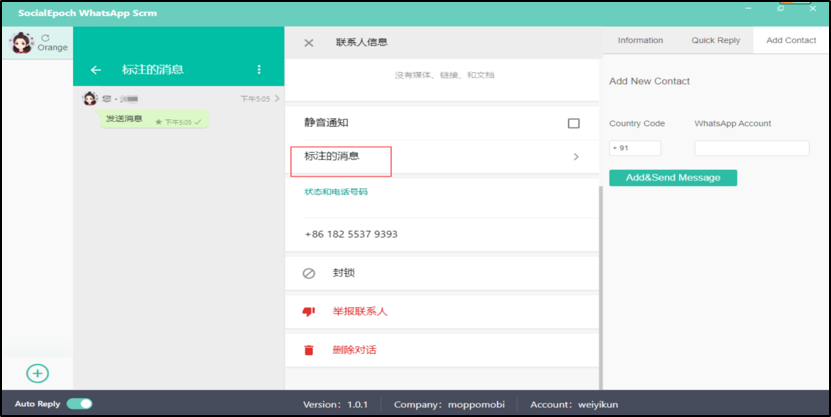
图 7-9-5 联系人信息页面
标注的消息页面,页面打开聊天界面。鼠标定位到会话上,点击下拉选项,标注的消息页面包括:消息详情、回复、转发消息、编辑标签、取消标注消息、删除消息功能。如图7-9-6所示。
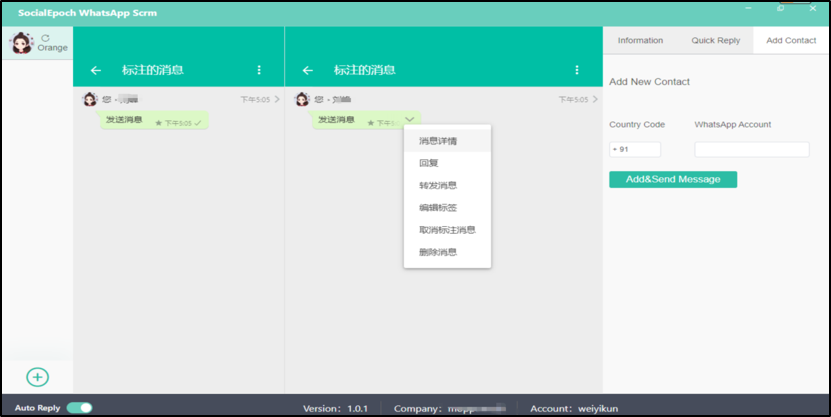
图 7-9-6 标注的消息页面
C、取消标注消息
a、点击标注的消息页面下拉选项(②)中的取消标注消息按钮,标注的消息被取消。如图7-9-4所示。
b、鼠标定位到聊天界面的会话,点击下拉选项,选择取消标注消息,标注的消息被成功取消。如图7-9-7所示。
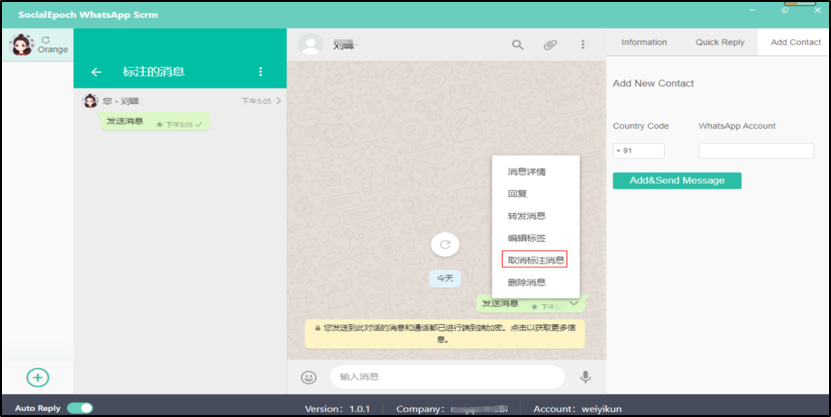
图 7-9-7 聊天界面
7.10 标签
用户可以通过设置标签对联系人进行分类。用户也可以通过给聊天内容进行分类。
A、添加标签
a、用户可以通过聊天界面选择要添加标签的会话,点击会话右侧的下拉选项,选择编辑标签。如图7-10-1。
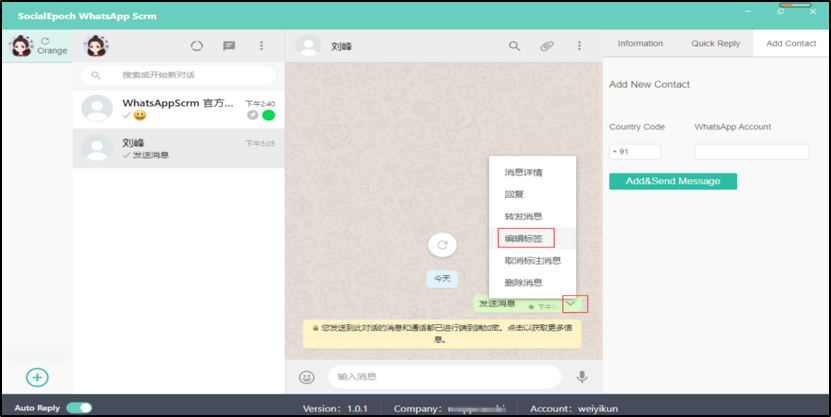
图 7-10-1 聊天界面
勾选要添加标签的会话,然后点击添加标签按钮,页面弹出添加标签页面。如图7-10-2所示。
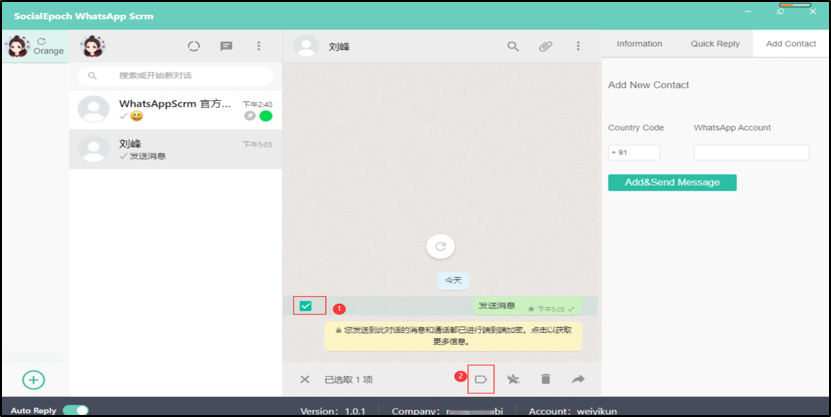
图 7-10-2 聊天界面
添加标签页面,选择要添加的标签,点击保存按钮,标签添加成功。如图7-10-3所示。
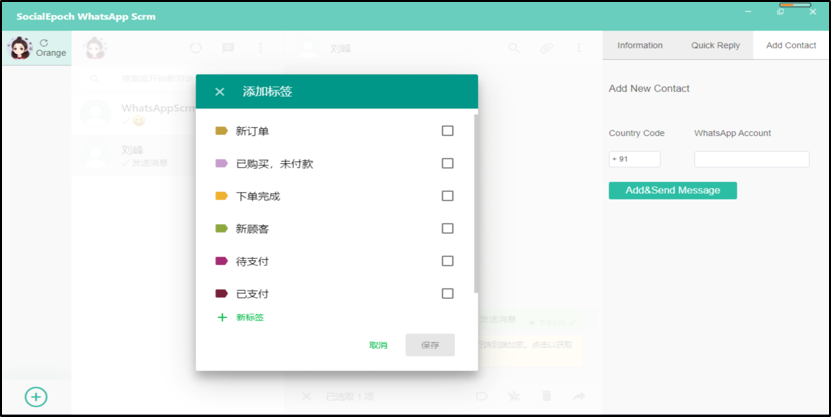
图 7-10-3 添加标签页面
b、用户可以通过聊天界面点击更多按钮(①),然后选择选择消息(②)。如图7-10-4所示。
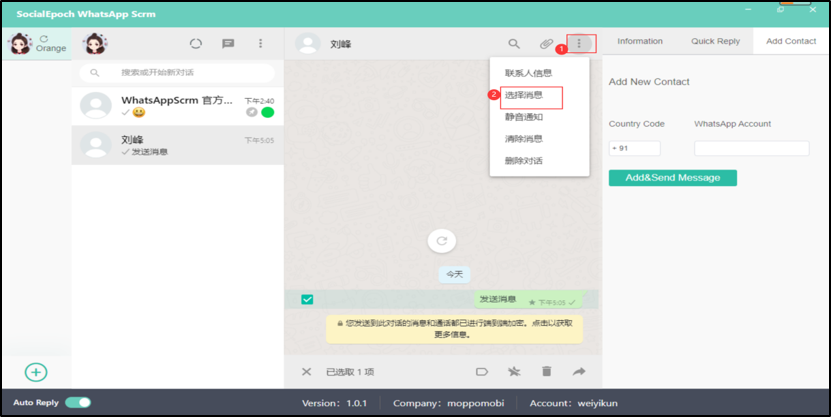
图 7-10-4 聊天界面
勾选要添加标签的会话,然后点击添加标签按钮,页面弹出添加标签页面。如图7-10-5所示。
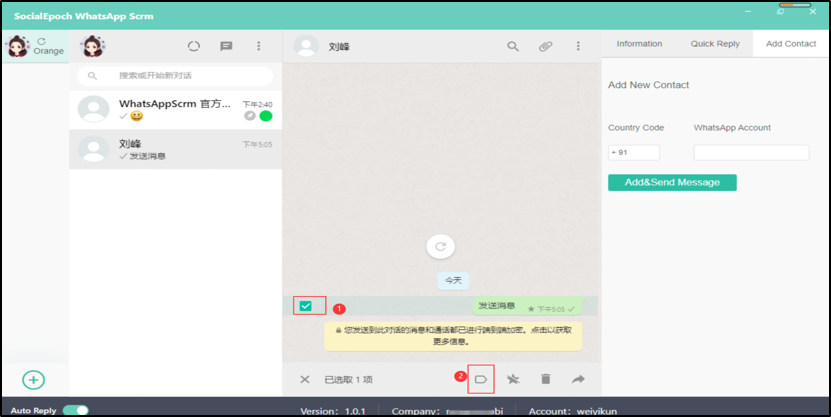
图 7-10-5 聊天界面
添加标签页面,选择要添加的标签,点击保存按钮,标签添加成功。如图7-10-6所示。
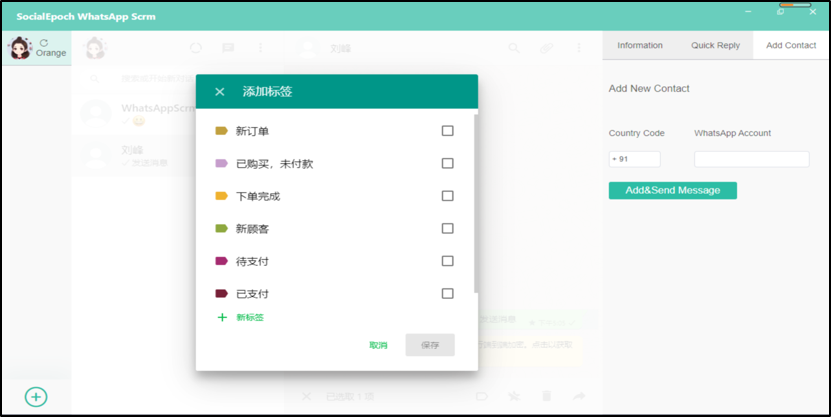
图 7-10-6 添加标签页面
B、查看标签
点击首页的选单按钮,然后点击选项中的标签按钮,页面进入标签页面。如图7-10-7所示。
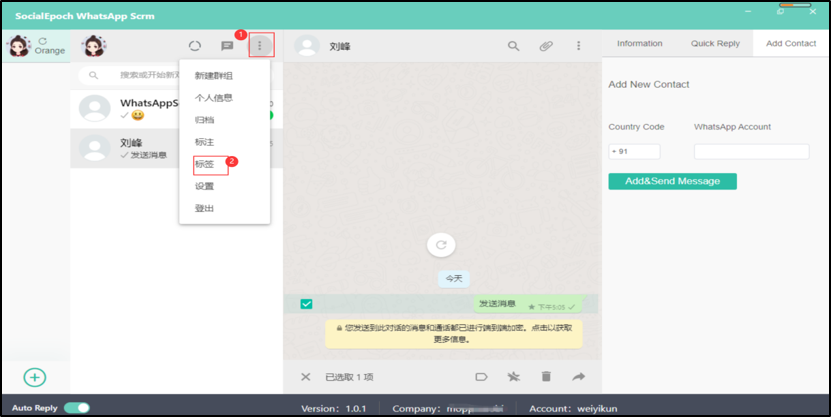
图 7-10-7 首页
标签页面可以通过点击不同的标签查看标签详情,也可以添加新标签与删除标签。如图7-10-8所示。
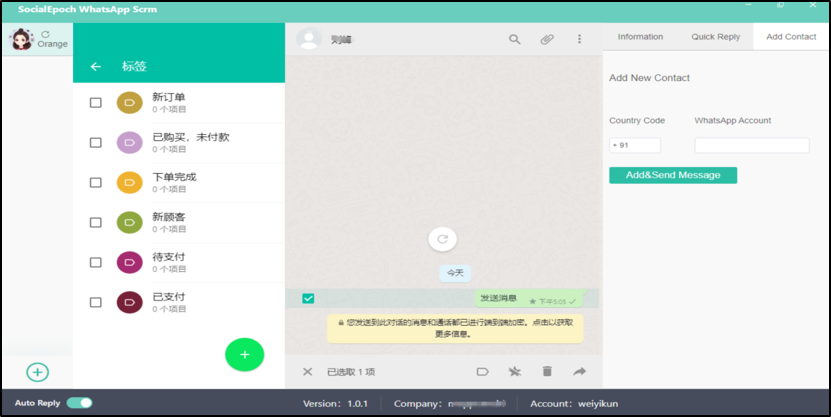
图 7-10-8 标签页面
C、标签详情
点击标签页面的单个标签,页面进入标签详情页面。如图7-10-9所示。
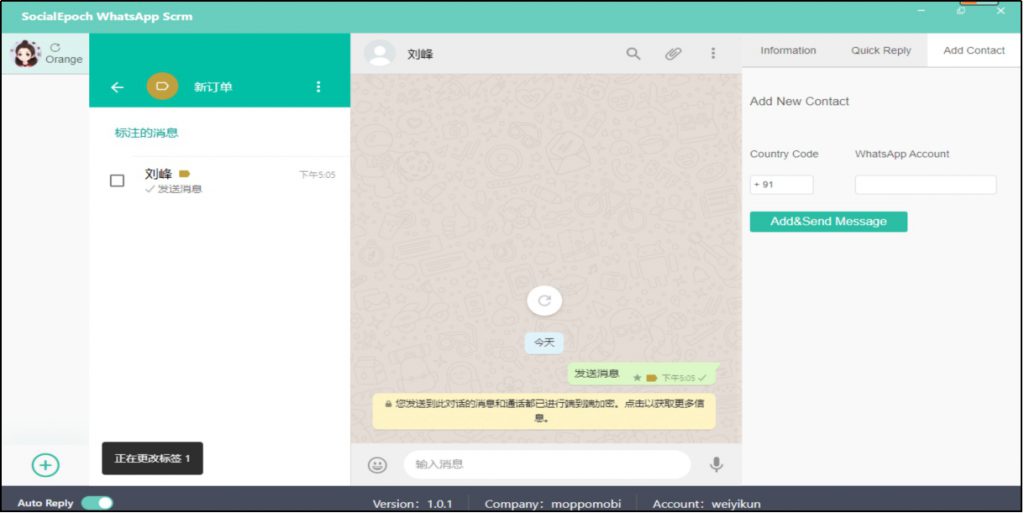
图7-10-9 标签详情页面
D、移除标签
勾选标签详情页面的标签,然后点击取消标签按钮,标签取消成功。如图7-10-10所示。
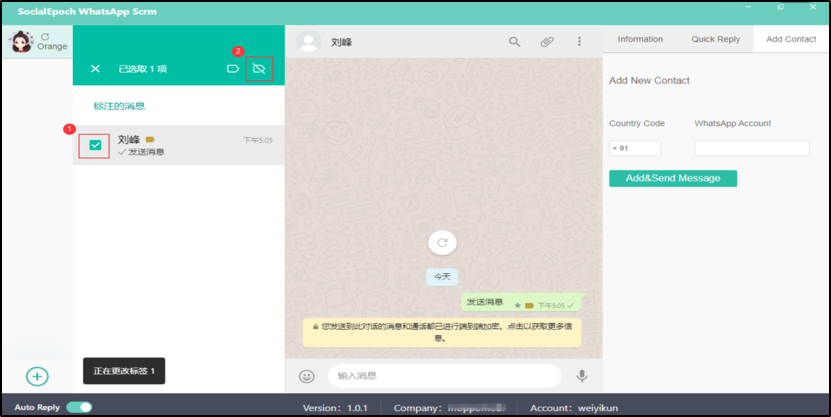
图 7-10-10 标签详情页面
E、更改标签
勾选标签详情页面的标签,然后点击下载按钮,页面弹出添加标签页面。如图7-10-11所示。
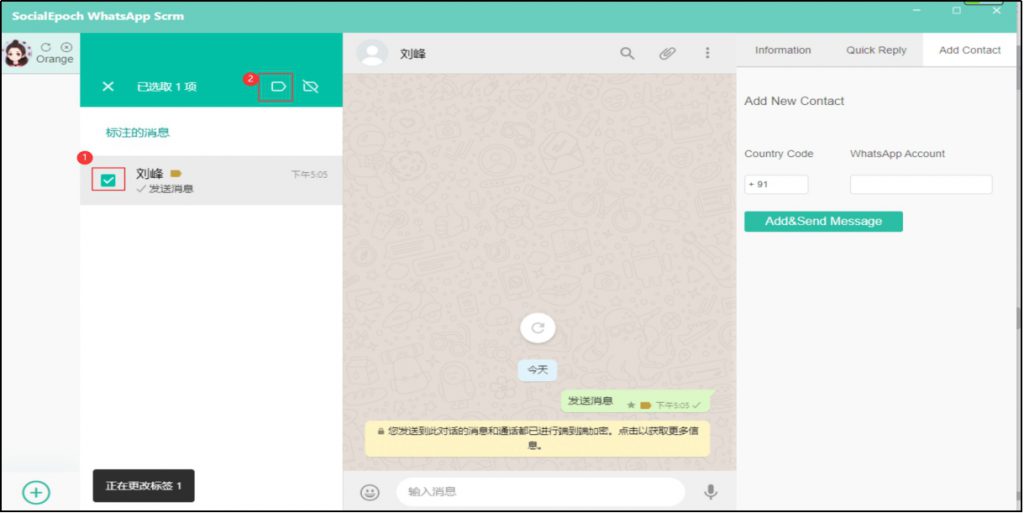
图 7-10-11 标签详情页
添加标签页面选择要勾选的标签,点击保存,标签更改成功。如图7-10-12所示。
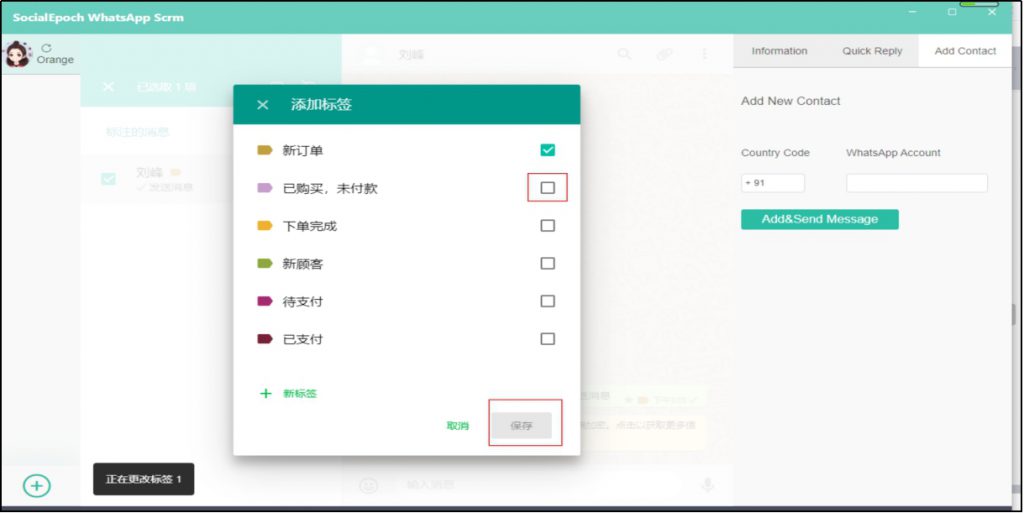
在图 7-10-12 添加标签页面
F、添加新标签
点击标签页面的新增按钮页面进入添加新标签页面。如图7-10-13页面。
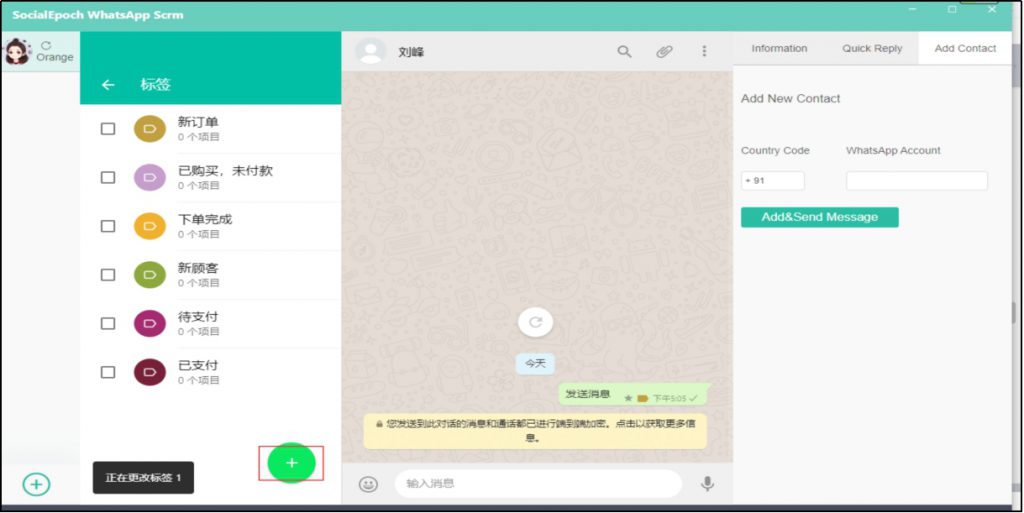
图 7-10-13 标签页面
添加新标签页面,编辑新标签,然后点击保存,新标签添加成功。如图7-10-14所示。
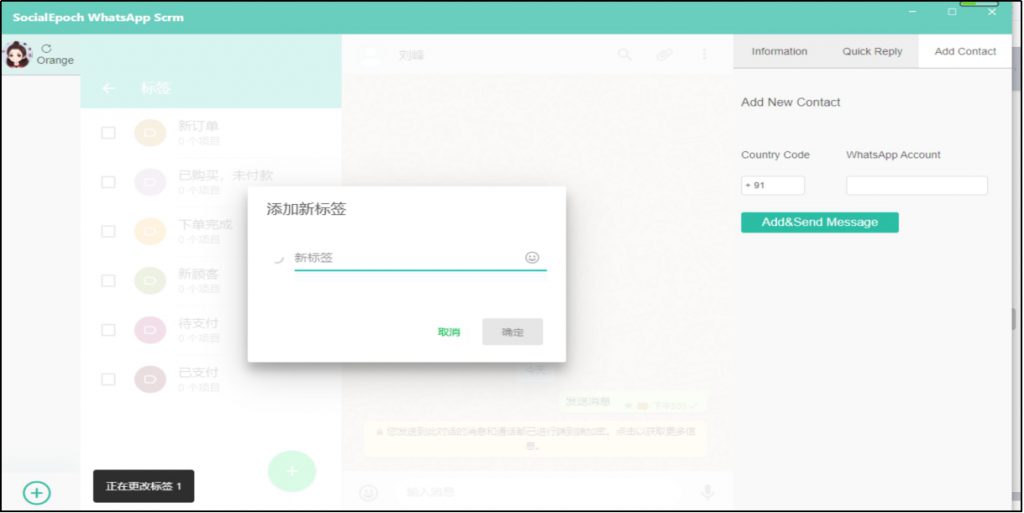
图 7-10-14 添加新标签页面
G、删除标签
标签页面勾选要删除的标签,点击删除按钮,标签删除成功。如图7-10-15所示。
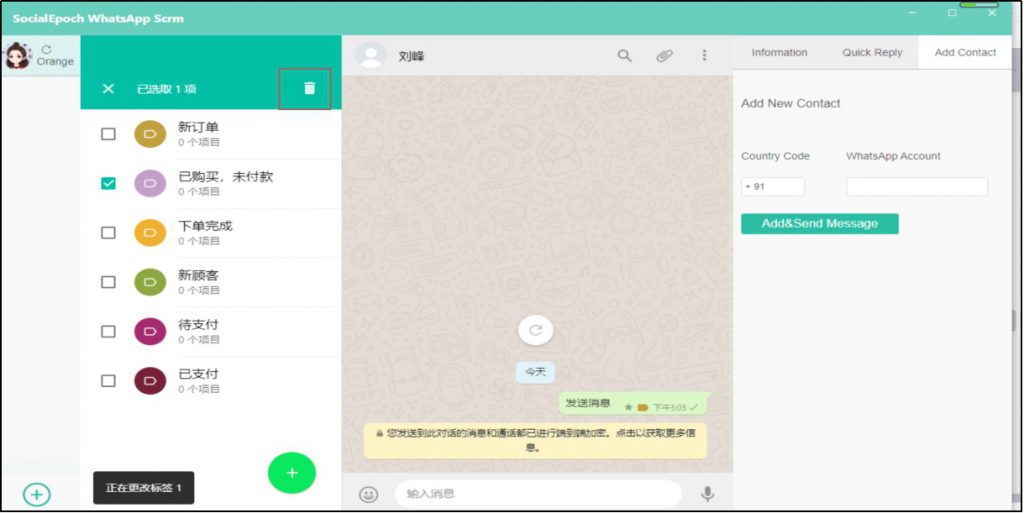
图7-10-15 标签页面
8.设置
用户通过设置功能,修改消息通知、选择对话壁纸、查看封锁名单、与帮助。
点击首页选单按钮,然后点击设置,页面进入设置页面。如图8-1-1所示。
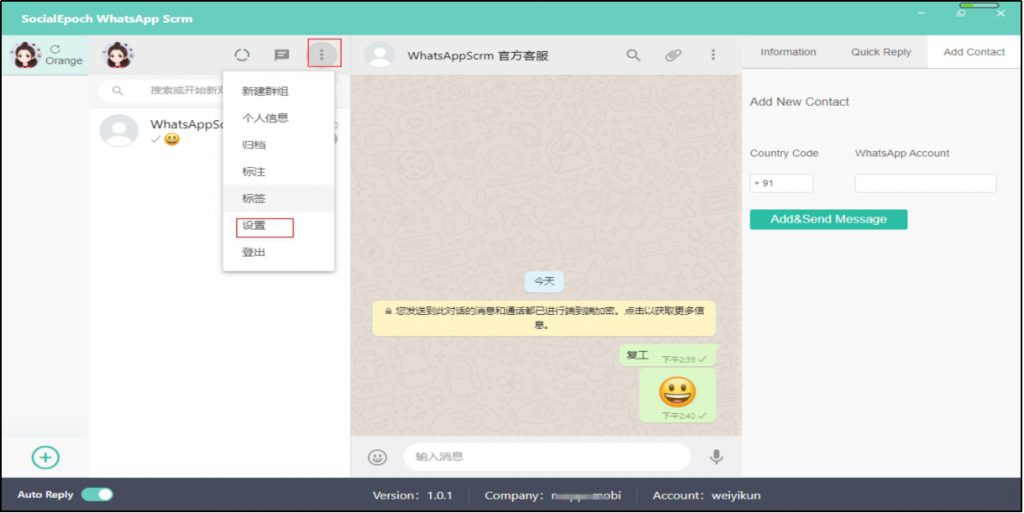
图 8-1-1首页
设置页面包括通知、对话壁纸、封锁名单、帮助等操作页面。如图8-1-2所示。
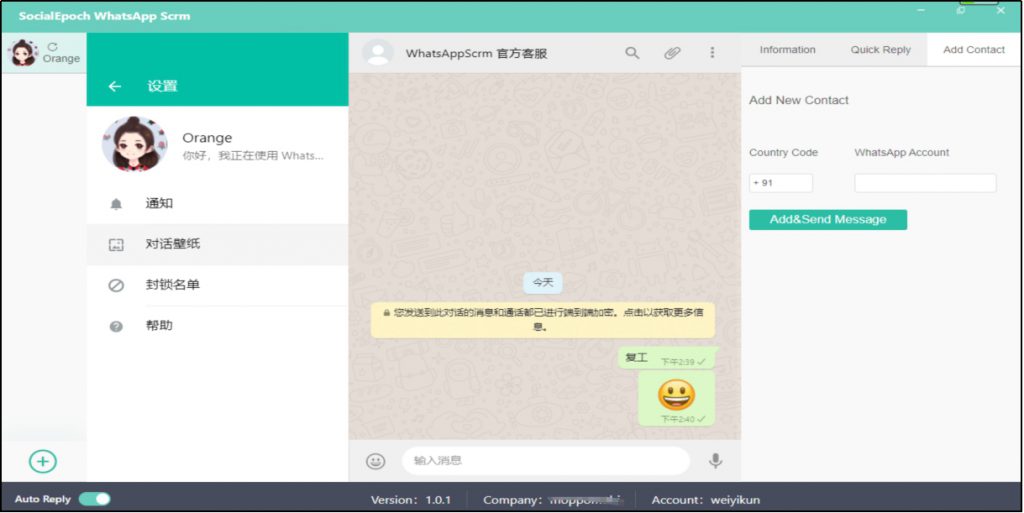
图8-1-2 设置页面
A、通知
用户通过勾选声音,选择关闭通知及音效时间。
点击设置页面的通知,页面进入通知页面,点击下拉选项,选择关闭通知及音效时间。如图8-1-3所示。
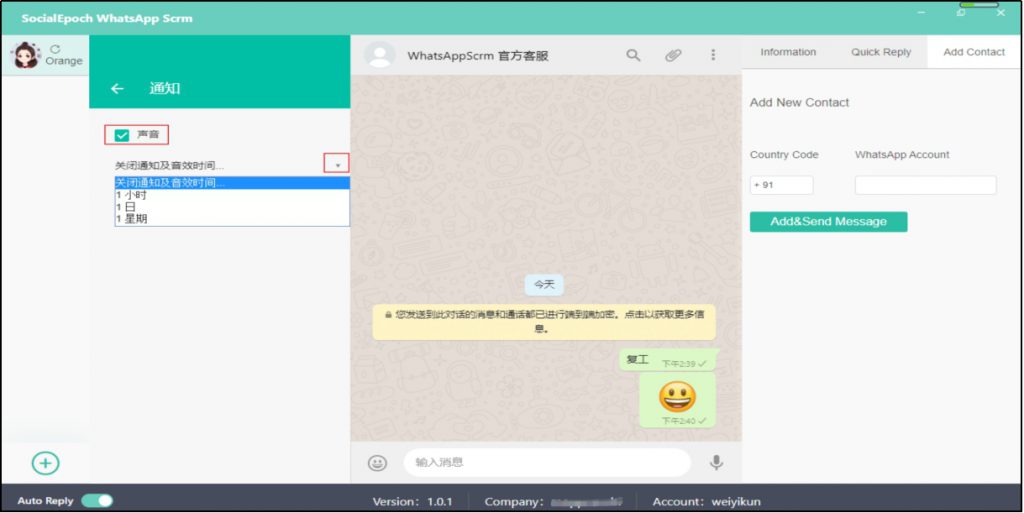
图 8-1-3 通知页面
B、对话壁纸
用户可以通过对话壁纸设置聊天界面的壁纸。
点击设置页面的对话壁纸,页面进入设为对话壁纸页面。选择要设为对话壁纸的壁纸,对话壁纸设置成功。如图8-1-4所示。
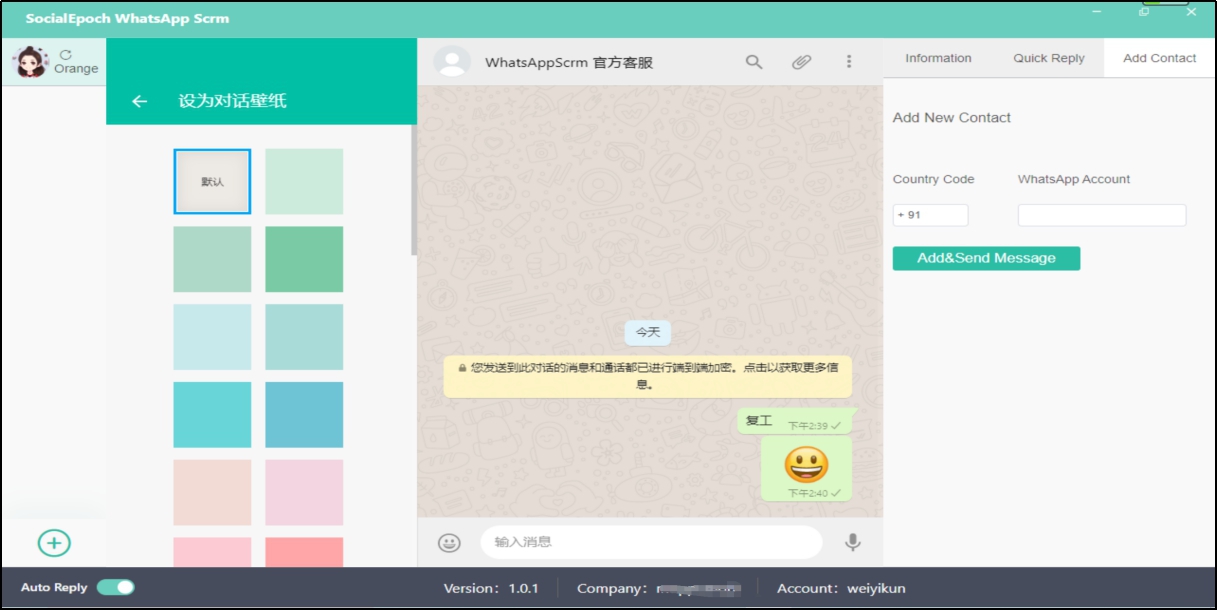
图 8-1-4 设为对话壁纸页面
C、封锁名单
封锁名单页面能够查看已封锁的联系人、添加已封锁的联系人、接触封锁。
点击设置页面的封锁名单,页面进入已封锁的联系人页面,如图8-1-5所示。
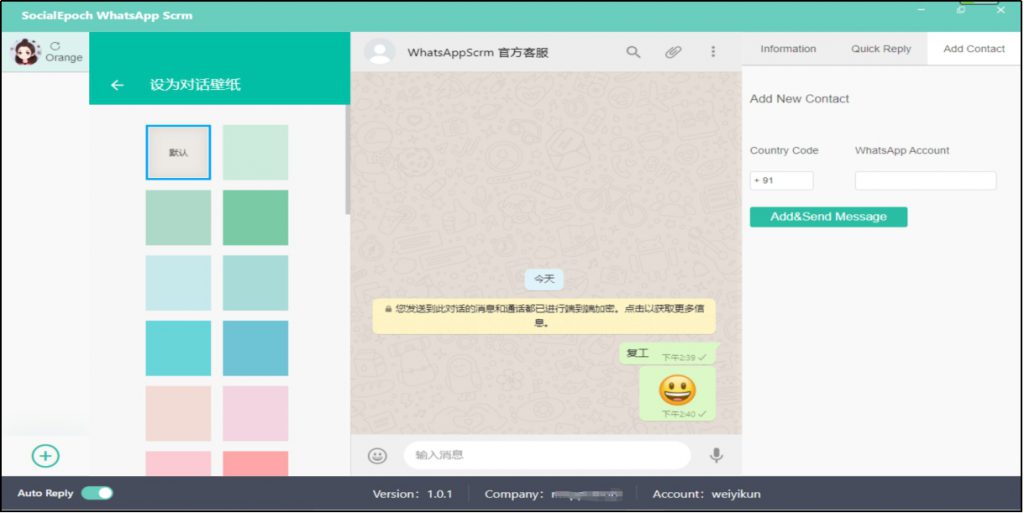
图 8-1-5 已封锁的联系人页面
注:无法发送消息给已封锁的联系人,且不能接手已封锁联系人发送的消息。
a、添加已封锁的联系人
添加已封锁的联系人,可以通过点击联系人信息页面的封锁(①)进行封锁联系人或者通过点击已封锁联系人页面的添加已封锁联系人(②)封锁联系人。如图8-1-6所示。
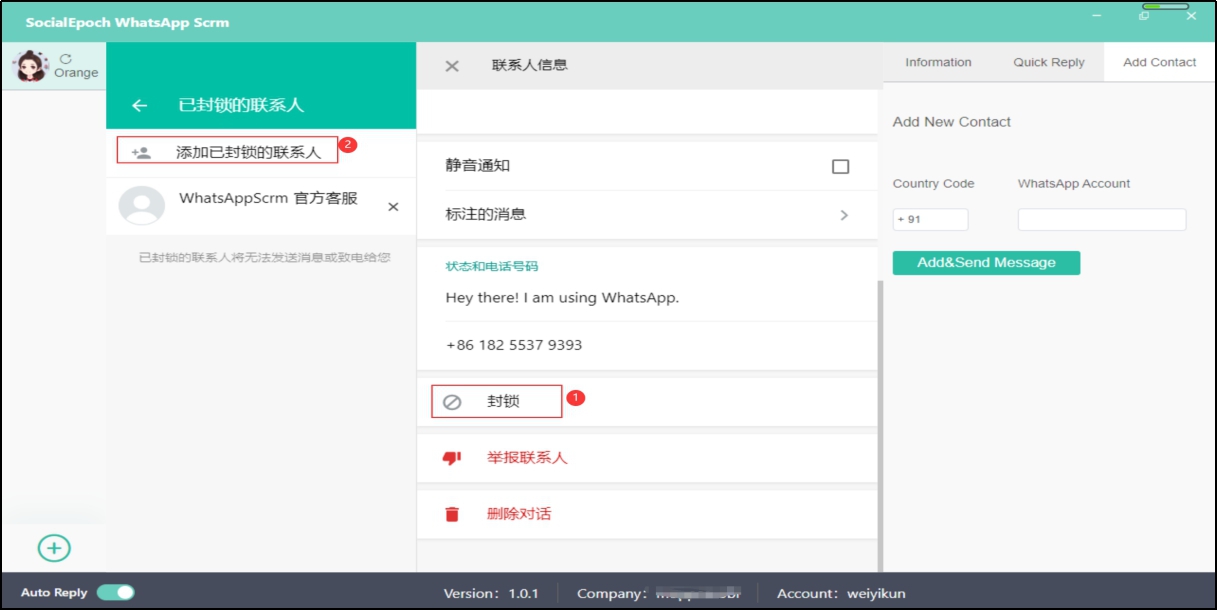
图8-1-6 已封锁的联系人与联系人信息页面
b、解除封锁
解除封锁包括两种方式:联系人信息页面解除封锁与点击已封锁的联系人页面解除封锁。
(1)联系人页面解除封锁
选择要解除封锁的联系人,点击联系人信息页面的解除封锁按钮,页面弹出解除封锁提示框。如图8-1-7所示。
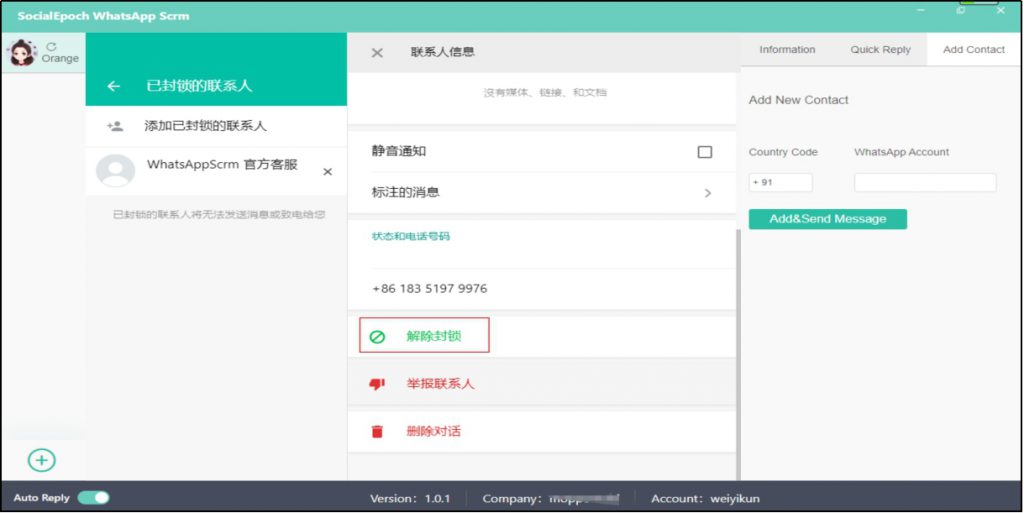
图 8-1-7 联系人信息页面
点击提示框下的解除封锁按钮联系人解除封锁成功。如图8-1-8所示。
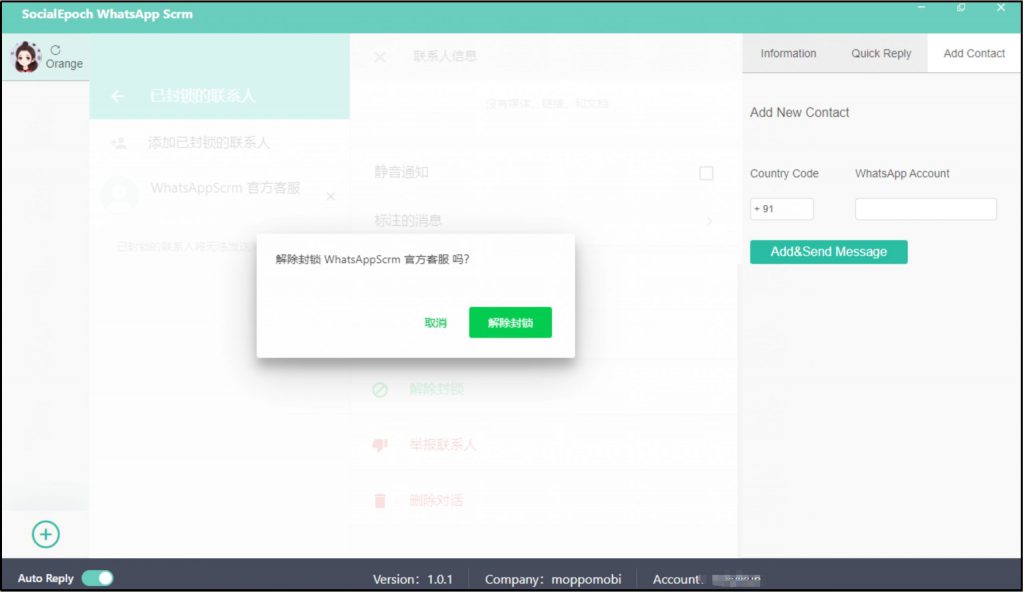
图8-1-8 解除封锁提示框
(2)已封锁的联系人页面解除封锁
点击已封锁的联系人页面要解除封锁的联系人,页面弹出解除封锁提示框。点击提示框下的解除封锁按钮联系人解除封锁成功。如图8-1-9所示。
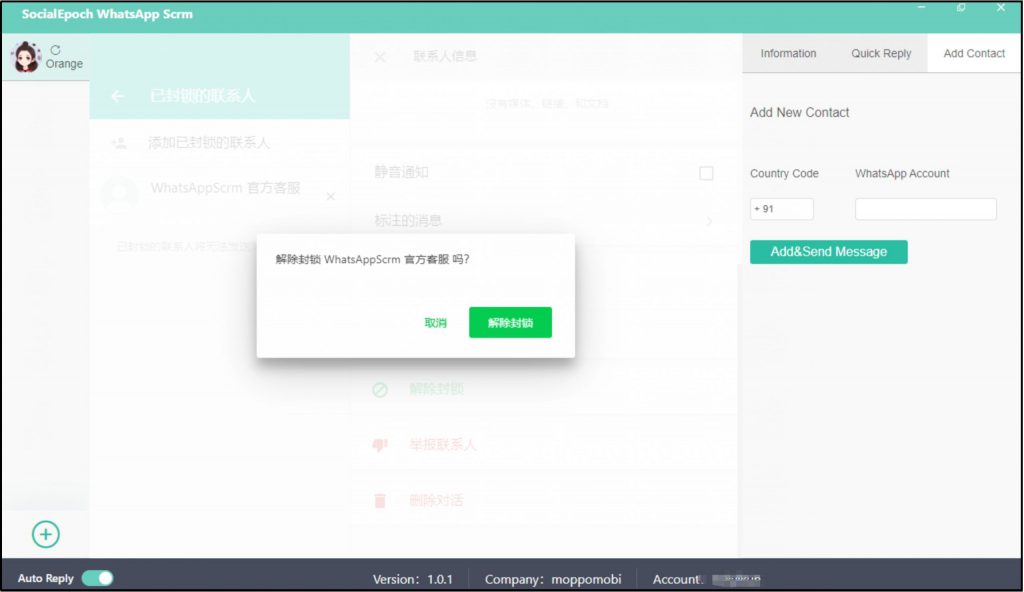
图8-1-9 解除封锁提示框
D、帮助
帮助页面包括三方面内容:常见问题、联系我们、和服务条款与隐私政策。
点击设置页面的帮助,页面进入帮助页面。如图8-1-10所示。
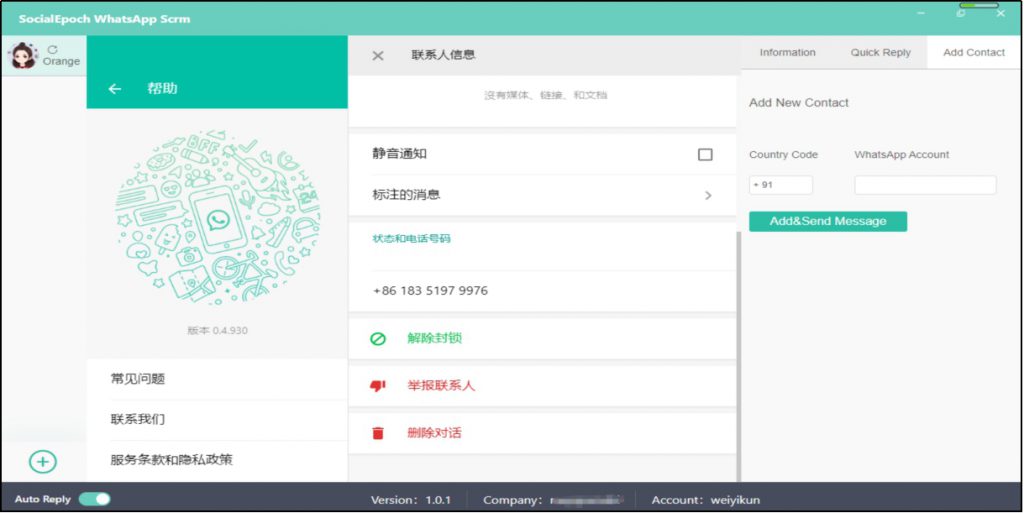
图 8-1-10 帮助页面
a、常见问题
用户点击帮助页面的常见问题,页面通过浏览器跳转到WhatsApp官网问题页面。
b、联系我们
用户通过联系我们反馈问题给WhatsApp。
点击帮助页面的联系我们,页面跳转到联系我们页面,相关内容填写完成之后点击发送按钮。如图8-1-11所示。
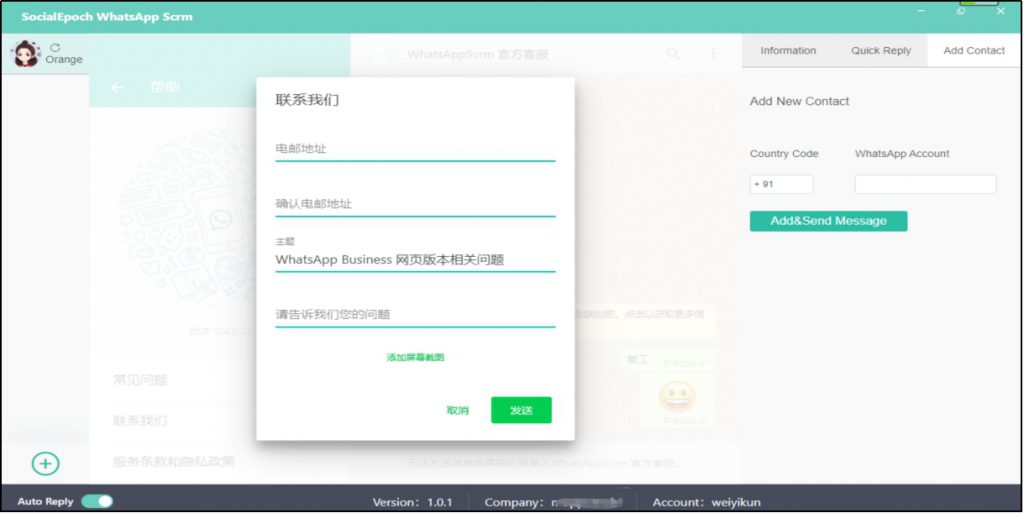
图 8-1-11 联系我们页面
c、服务条款与隐私政策
点击帮助页面的服务条款与隐私政策,页面通过浏览器跳转到法律声明页面。
9.登出
用户可以通过登出,来退出子账号。
点击首页选单按钮,然后点击登出,子账号退出登录。如图9-1-1所示。